So beauftragst du bei 1&1 Ionos einen Bankeinzug



Beim Anbieter 1&1 Ionos begleichst Du Deine Rechnungen per Lastschrifteinzug. Folglich musst Du Deine Bankdaten sowohl bei Vertragsabschluss angeben als auch im Control-Center aktualisieren, falls sie sich mal ändern sollten. Die Bankverbindung bei Vertragsabschluss anzugeben ist Pflicht, um eine Bestellung erfolgreich aufgeben zu können. Zwar bietet 1&1 Ionos für seine Homepage Baukästen eine 30-tägige Testphase an, allerdings handelt es sich hierbei um eine Geld-zurück-Garantie. Du musst also vorher einem Bankeinzug zustimmen und dieser muss auch durchgeführt worden sein.
Die folgende Anleitung zeigt Dir zum einen, wie Du als Neukunde von 1&1 Ionos den Bankeinzug im Rahmen Deiner Bestellung beauftragst und zum anderen, wie Du als Bestandskunde Deine Bankverbindung im Control-Center aktualisierst, damit 1&1 Ionos die Rechnungsbeträge künftig von Deinem neuen Konto abbuchen kann.
1 Bankeinzug als Neukunde beauftragen
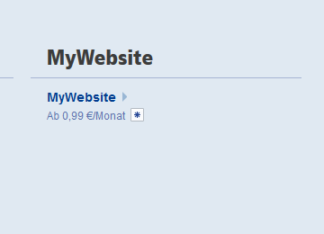
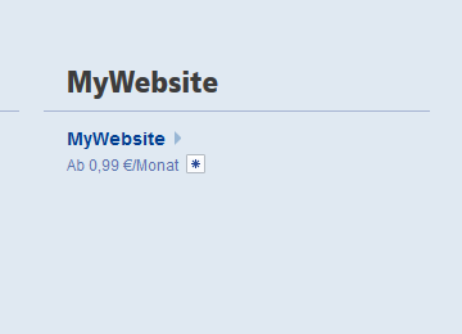
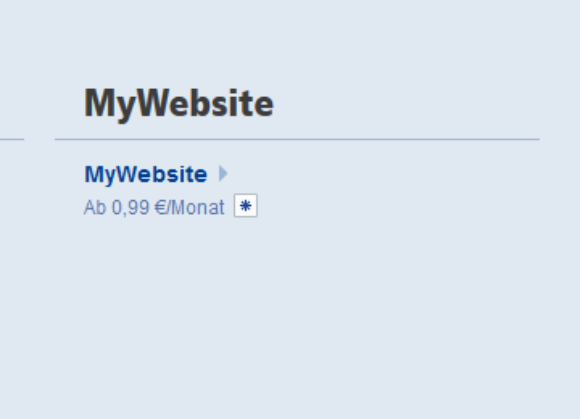
Im Laufe Deiner Bestellung einer 1&1 Ionos MyWebsite kommst Du automatisch zum Eingabeformular für Deine Bankdaten. Um die Bestellung zu starten, rufe zunächst die 1&1 Ionos Homepage unter www.1und1.de auf. Unterhalb der besonders populären Internet- und Mobilfunk-Produkte findest Du auch den Eintrag „MyWebsite“. Klicke diesen an.
Hinweis: Alternativ kannst Du auf der 1&1 Ionos-Startseite auch auf „Homepage“ im blau hinterlegten Menübalken und anschließend auf „Homepage erstellen mit MyWebsite“ klicken.
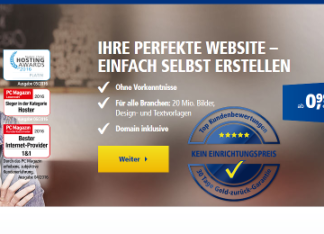

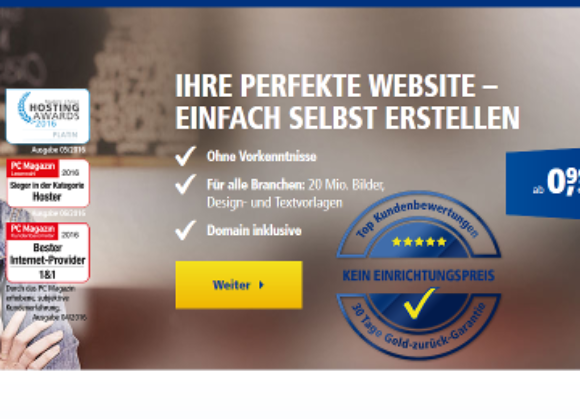
Zunächst erscheint eine Seite, die Dich umfassend über das Produkt MyWebsite, seine Vorteile oder die zur Verfügung stehenden Design-Vorlagen informiert. Du kannst diese Seite aufmerksam durchlesen oder auch mit einem Klick auf „Weiter“ gleich am Anfang der Seite überspringen.
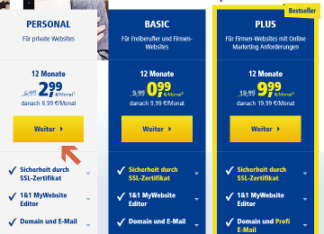
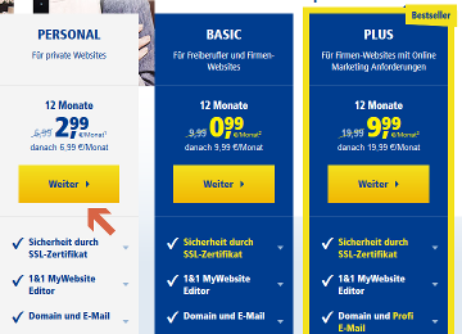
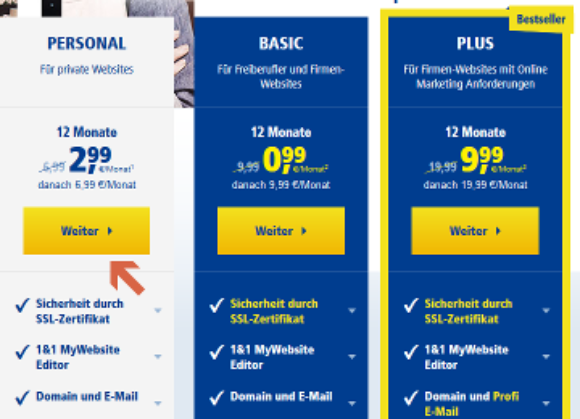
Als nächstes erscheint eine Übersicht der verschiedenen MyWebsite-Pakete. Es gibt kleine Pakete für private Homepages bis hin zu weit umfangreicheren Business Lösungen. Wir haben hier exemplarisch das kleinste Paket „Personal“ gewählt. Klicke auf den Button „Weiter“ unterhalb des Paketes, für das Du Dich entschieden hast.
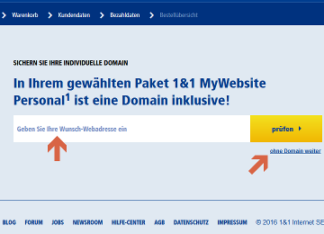
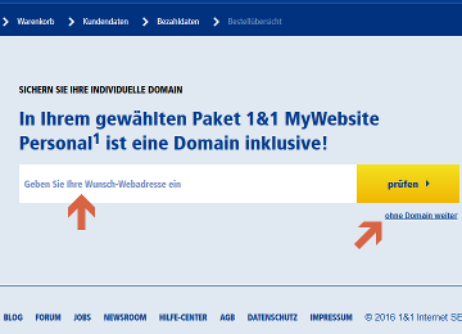
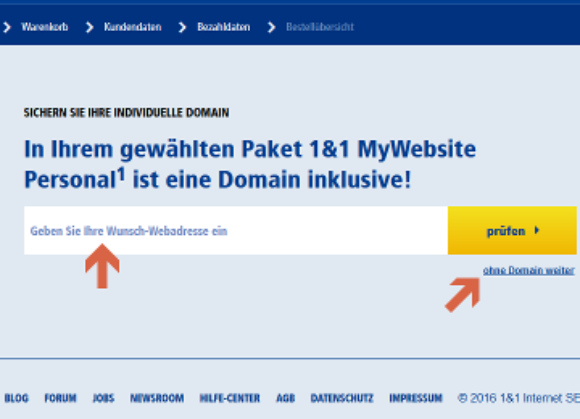
Falls Du bereits einen Domainnamen für Deine künftige Homepage ausgesucht haben solltest, kannst Du nun dessen Verfügbarkeit prüfen, indem Du ihn in das Suchfeld eingibst. Falls er noch frei sein sollte, führst Du den Bestellvorgang mit dieser Domain fort. Alternativ kannst Du diesen Schritt auch überspringen, indem Du auf „ohne Domain weiter“ klickst. Keine Sorge, Du kannst Deine Wunschdomain auch jederzeit später zu Deiner Website hinzufügen.
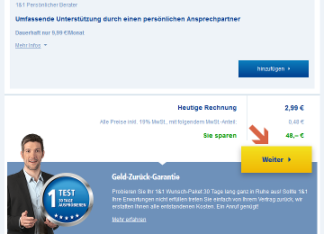
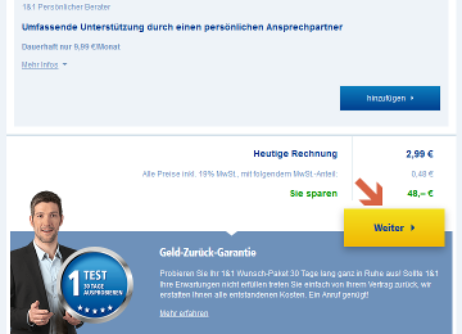
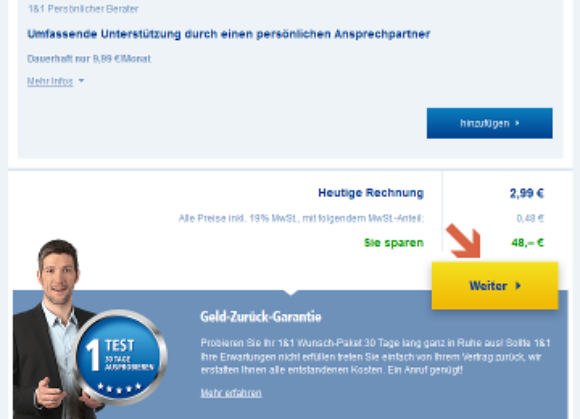
Im nächsten sich öffnenden Fenster befindest Du Dich im Warenkorb und Dir wird Deine Rechnungsübersicht für den gewählten Tarif angezeigt. Du kannst weitere Extras wie den „1&1 Persönlicher Berater“ dazu buchen oder Deine Vertragslaufzeit ändern. Über einen Klick auf „Weiter“ wird der Bestellvorgang fortgesetzt.
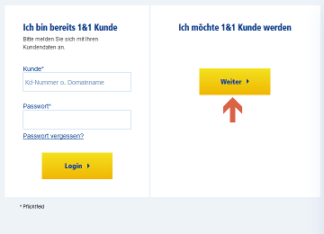
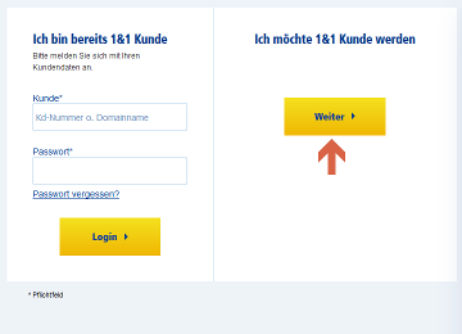
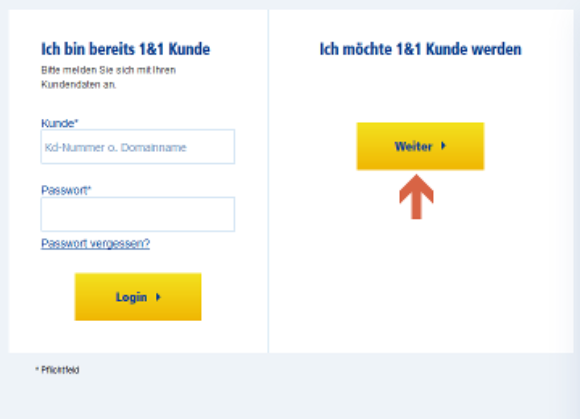
Nun kannst Du ein neues Kundenkonto für Dich anlegen. Falls Du ein komplett neuer Kunde bei 1&1 Ionos bist, klickst Du unterhalb des Eintrags „Ich möchte 1&1 Kunde werden“ auf „Weiter“. Solltest Du bereits beispielsweise einen 1&1 DSL-Anschluss haben, dann kannst Du Dich alternativ mit Deinen 1&1 Zugangsdaten im linken Bereich der Seite unter „Ich bin bereits 1&1 Kunde“ einloggen. Wir führen Dich durch den weiteren Prozess, den ein Neukunde durchläuft.
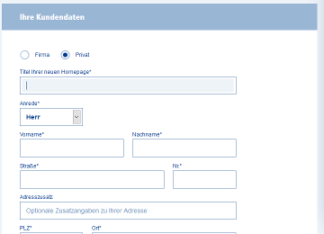
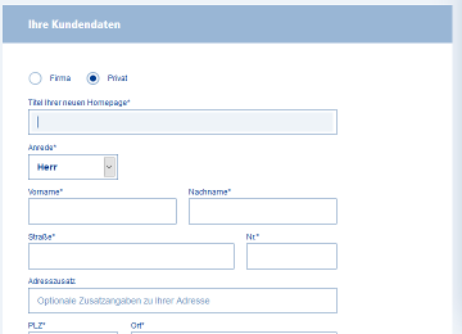

Es folgt unter dem Titel „Kundendaten“ das Eingabeformular für Deine persönlichen Daten wie Name und Anschrift. Außerdem kannst Du hier Dein Passwort vergeben. Für zukünftige Anmeldungen bestehen Deine Login-Daten nach Vertragsabschluss aus der Kombination von dem hier von Dir vergebenen Passwort und Deiner Kundennummer, die Dir 1&1 Ionos per E-Mail zusenden wird.
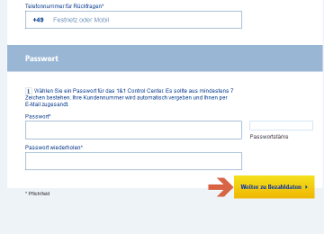
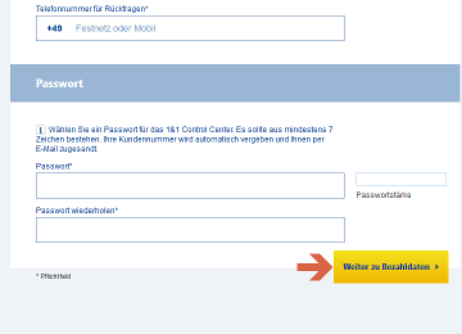
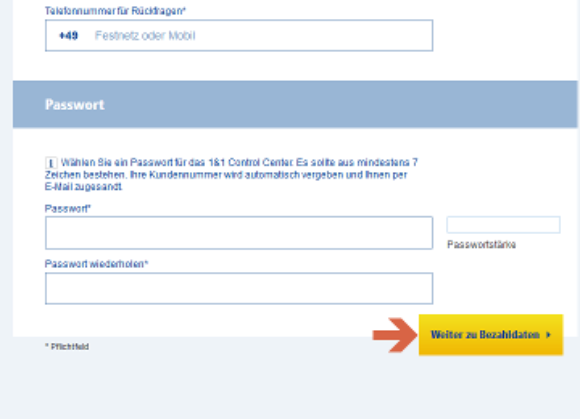
Nachdem Du das Formular erfolgreich ausgefüllt hast, kommst Du mit einem Klick auf den Button „Weiter zu Bezahldaten“ am unteren Ende der Seite zum letzten Schritt.
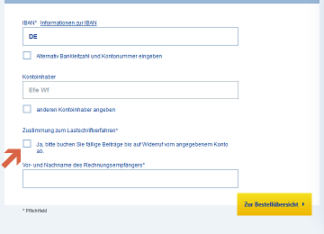
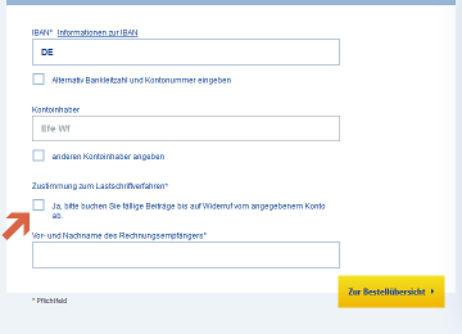
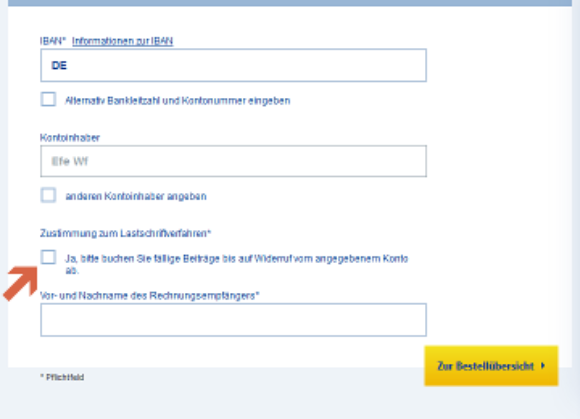
In das letzte Eingabeformular trägst Du Deine Bankverbindung für das SEPA-Lastschriftverfahren ein. Das Feld „Zustimmung zum Lastschriftverfahren“ ist ein Pflichtfeld, Du musst hier also ein Häkchen setzen. Wenn Du auch hier erfolgreich alles ausgefüllt hast, kannst Du mit einem Klick auf „Zur Bestellübersicht“ nochmals alle Daten prüfen und Deine Bestellung abschließend aufgeben.
2 Bankeinzug als Bestandskunde ändern
Sei es ein Wohnortswechsel oder günstigere Konditionen bei der Konkurrenz – es gibt immer wieder mal den Fall, dass man sich entschließt seine Bank zu wechseln. Um den Bankeinzug vom neuen Konto zu beauftragen, musst Du Deine neuen Bankdaten lediglich im Control-Center aktualisieren. Hierzu logst Du Dich zunächst in das Control-Center ein. Wie das geht, zeigt Dir auch die Anleitung „1&1 Ionos (MyWebsite): So meldest Du Dich im Control Center an“.
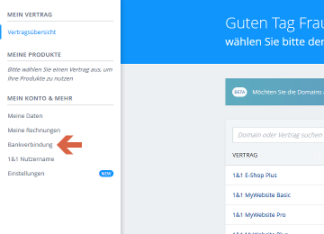
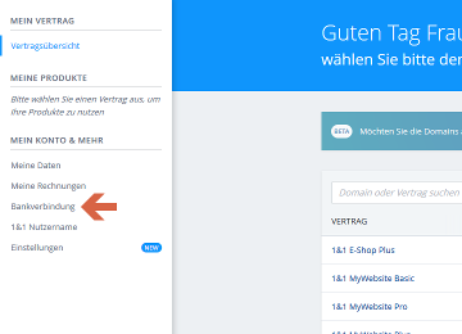
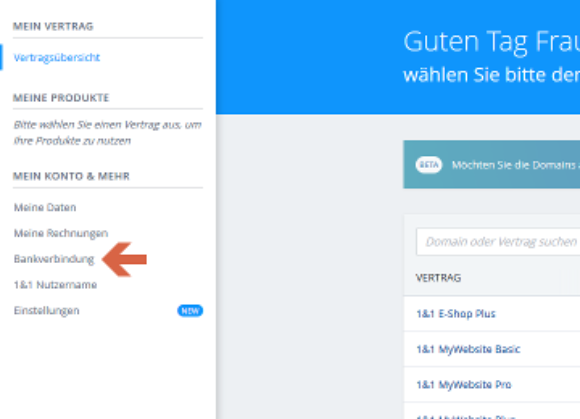
Im Control-Center angekommen, findest Du in der linken Seitenspalte unter der Rubrik „Mein Konto & mehr“ den Eintrag „Bankverbindung“. Klicke ihn an.
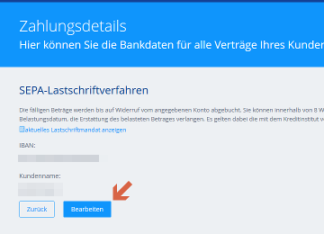
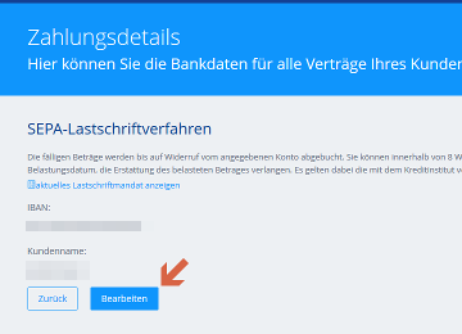
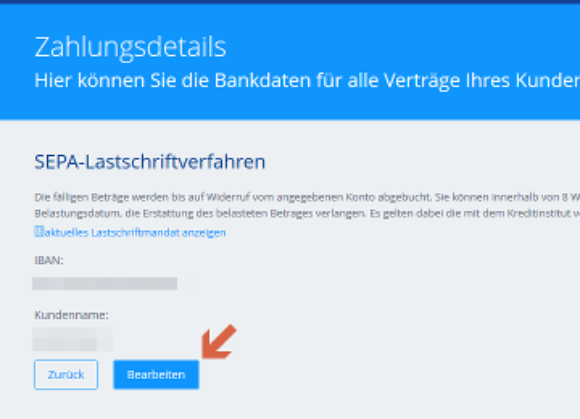
Zunächst werden Dir die aktuell im Control-Center hinterlegten Bankdaten angezeigt. Aus Sicherheitsgründen wird die IBAN nicht vollständig angezeigt, sondern nur die letzten Stellen. Um Deine neue Bankverbindung einzutragen, klickst Du auf den Button „Bearbeiten“.

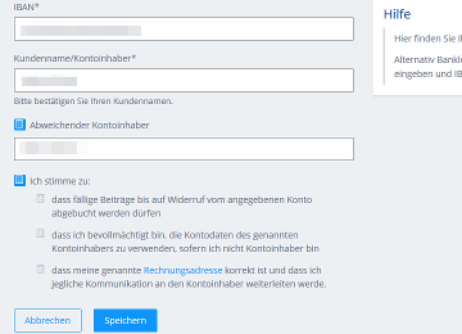
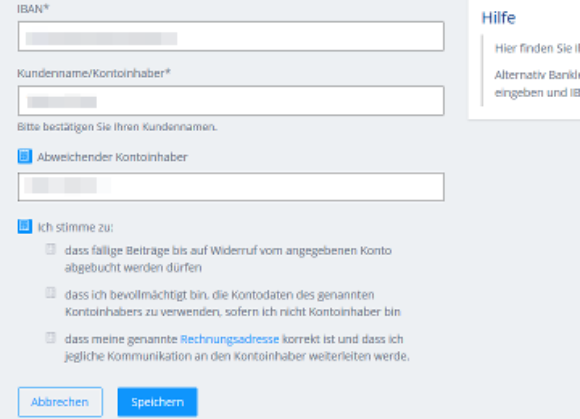
Anschließend kannst Du im Eingabeformular alle von Dir gewünschten Änderungen vornehmen und mit einem Klick auf „Speichern“ übernehmen.































