So eröffnest du ein Kunden-Konto bei 1&1 Ionos



Um sich bei 1&1 Ionos zu registrieren und den 1&1 Ionos MyWebsite Editor zu nutzen, bleibt Dir praktisch keine andere Wahl, als zahlender Kunde zu werden. In der folgenden Anleitung zeigen wir Dir, wie Du einen Tarif für Deine Website auswählst und Dich in der Folge als Kunde bei 1&1 Ionos registrierst. Der 1&1 Ionos Baukasten MyWebsite Editor ist dabei in allen Tarifen kostenlos enthalten.
1 1&1 MyWebsite aufrufen
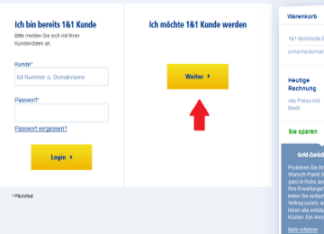
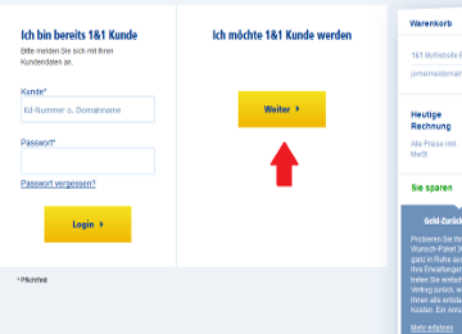

1&1 Ionos bietet ein umfassendes Angebot rund um die Bereiche Internet und mobile Kommunikation. Die Website von 1&1 Ionos ist demnach relativ vielschichtig und oft gibt es unterschiedlichste Wege, um auf eine bestimmte Seite zu gelangen. Um Deine eigene Homepage mit 1&1 Ionos zu gestalten, schlagen wir folgenden Weg vor.
Rufe die allgemeine Seite von 1&1 Ionos (Link: https://www.1und1.de/) auf. In der blauen Menüleiste klickst Du auf „Homepage“. Es öffnet sich ein kleines Fenster, hier klickst Du auf „Homepage erstellen mit MyWebsite“.
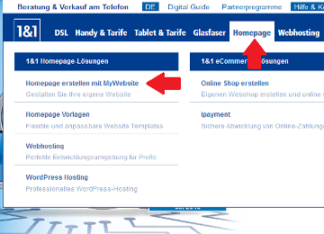
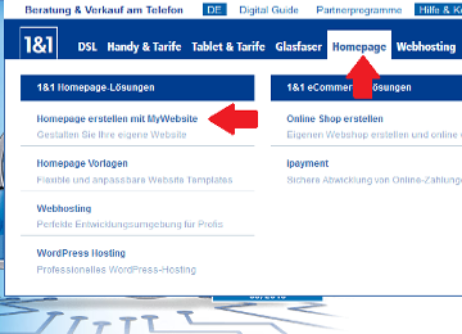
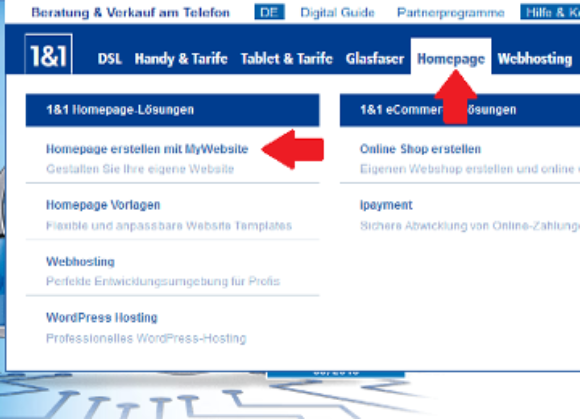
Es öffnet sich eine Seite, in der die verschiedenen Angebote von 1&1 Ionos MyWebsite vorgestellt werden. Am besten klickst Du im oberen Bereich der Seite auf „Weiter“. Du gelangst jetzt auf die Seite, auf der Du zwischen verschiedenen Tarifen wählen kannst.
Hinweis: Wenn Du Dir die einzelnen Angebote von 1&1 Ionos MyWebsite ansiehst und anschließend rechts oben auf das gelb hinterlegte Feld „Jetzt starten“ klickst, kommst Du ebenfalls auf die Seite, mit den verschiedenen Tarifen von 1&1 Ionos.
2 Tarif auswählen
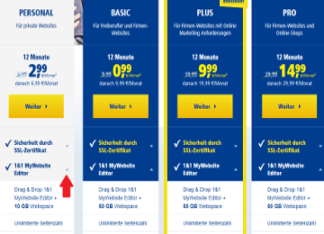
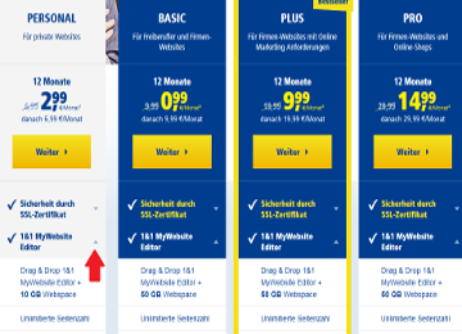
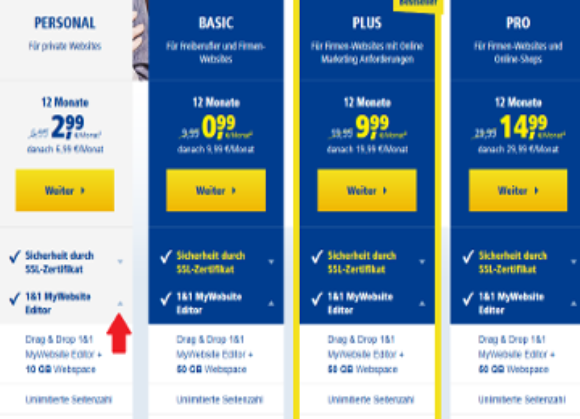
Du befindest Dich jetzt auf der Seite, auf der Du Dich zwischen den verschiedenen Tarifen von 1&1 Ionos entscheiden kannst. Mit einem Klick auf den kleinen Pfeil neben den einzelnen Angebots-Punkten erhältst Du Zugang zu weiteren Informationen. Hast Du Dich für einen Tarif entschieden, dann klicke auf „Weiter“.
3 Internet-Adresse festlegen
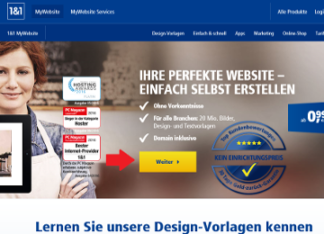
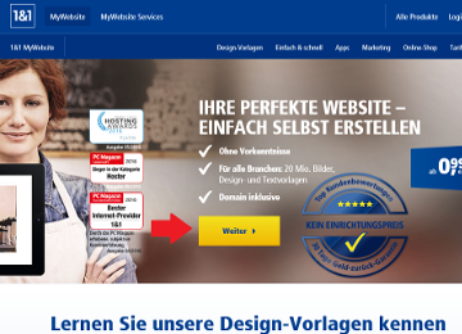

Nachdem Du auf „Weiter“ geklickt hast, öffnet sich ein Fenster, in dem Du Deine Wunschdomain eingeben kannst. Falls Deine Wunschadresse schon vergeben ist, erscheint eine rote Fehlermeldung, in diesem Fall suchst Du weiter und gibst eine abweichende Variante Deiner zuerst eingegeben URL ein. Falls Deine Wunschadresse verfügbar ist, erscheint eine grüne Bestätigung und Du kannst fortfahren. Klicke im Falle der Verfügbarkeit Deiner Wunsch Webadresse jetzt auf den gelben Button „Weiter“.
4 Kundendaten eingeben
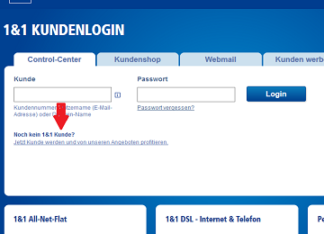
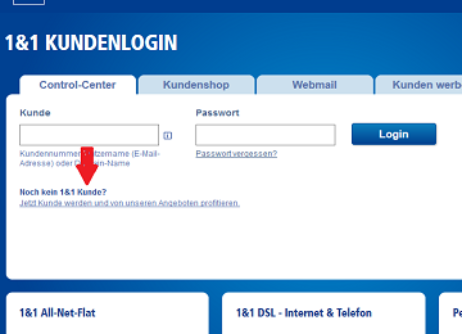

Nachdem Du auf „Weiter“ geklickt hast, befindest Du Dich im Warenkorb. Hier findest Du Deine Bestellung und hast die Möglichkeit Zusatzoptionen hinzuzufügen. Gehe auf „Weiter“ wenn Du Dir sicher bist, dass Du den ausgewählten Tarif bestellen möchtest.
Du gelangst jetzt an ein Fenster, in dem Du wahlweise Deine Login-Daten eingeben kannst oder unter dem Feld „Ich möchte 1&1 Ionos Kunde werden“ auf „Weiter“ klickst. In dieser Anleitung gehen wir davon aus, dass Du noch keine Zugangsdaten hast und dass Du demnach neuer Kunde werden möchtest.
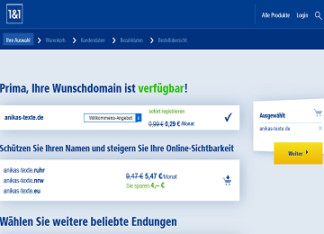

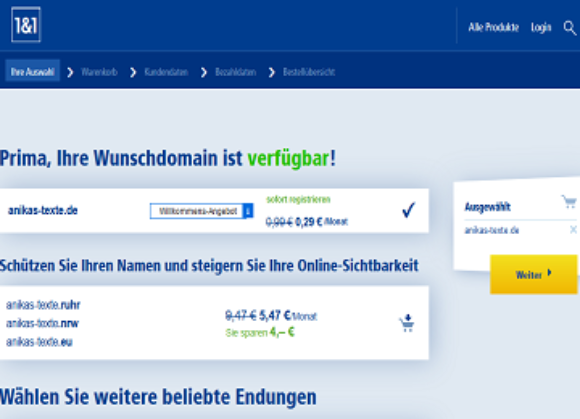
Nachdem Du auf „Weiter“ geklickt hast, öffnet sich das Fenster „Kundendaten“, in das Du sämtliche Kundendaten eingibst. Im unteren Bereich dieses Fensters kannst Du Dir zudem ein Passwort aussuchen, das Du für künftige Anmeldungen bei 1&1 Ionos benötigst. Hast Du alle erforderlichen Angaben gemacht, klicke rechts unten auf „Weiter zu Bezahldaten“.
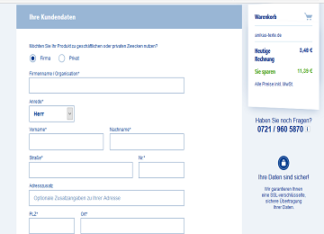

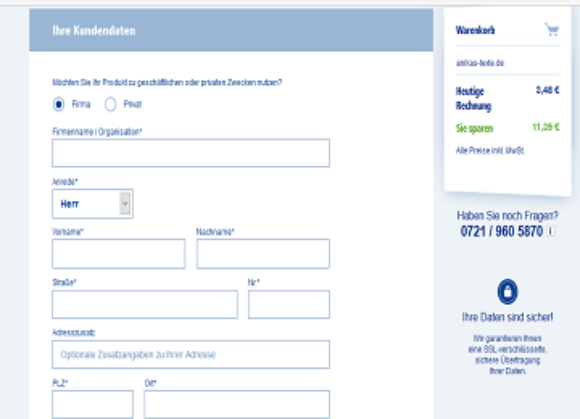
Achtung: Damit Du Dich beim nächsten Mal anmelden kannst, solltest Du Dir Dein Passwort auf jeden Fall merken. Deine Kundennummer wird Dir auf die angegebene E-Mail-Adresse zugesendet.
5 Bezahldaten eingeben und Bestellung abschließen
Nachdem Du Deine Kundendaten angegeben hast, möchte 1&1 Ionos wissen, auf welche Art und Weise Du bezahlst. Wähle im Fenster „Bezahldaten“ die Zahlungsart und gib die geforderten Informationen an. Als letzten Schritt kannst Du in der Bestellübersicht Deine Bestellung und Deine Angaben überprüfen. Schließe die Bestellung ab, wenn Du sicher bist, dass alle Angaben korrekt sind. Nach Abschluss der Bestellung wird Dir Deine Kundennummer zugesandt. Du verfügst jetzt über Zugangsdaten und ein Kundenkonto für 1&1 Ionos MyWebsite und kannst anfangen, an Deiner Website zu arbeiten.































