So richtest Du eine Homepage bei 1&1 Ionos ein



Bevor Du mit der Gestaltung und dem Verfassen von Inhalten innerhalb des Baukastens beginnen kannst, musst Du bei 1&1 Ionos zunächst ein Projekt anlegen und Deine Website entsprechend einrichten. Dieser Prozess ist recht schnell abgeschlossen, er besteht aus nur wenigen Schritten. Dennoch wird er Dir künftig die Arbeit und vor allem Änderungen im Baukasten erleichtern, denn die im Einrichtungsprozess hinterlegten Daten stehen Dir künftig in den „Einstellungen“ im Baukasten zentral zur Verfügung.
1 Anmelden und den Einrichtungsprozess beginnen
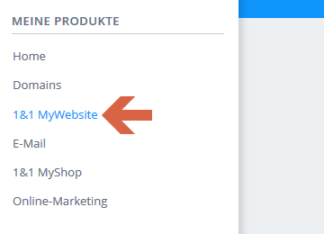

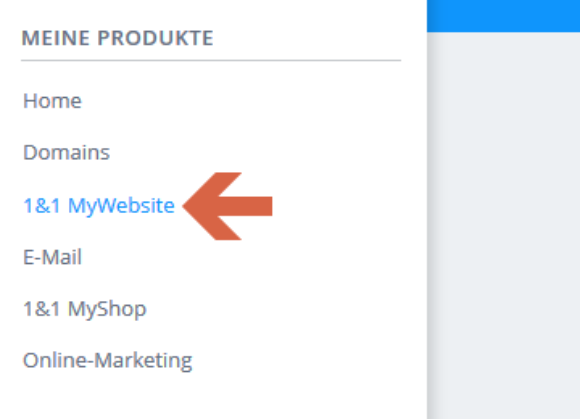
Logge Dich zunächst bei https://1und1.de mit Deinen Zugangsdaten ein. Falls der Vertrag, dessen Homepage Du einrichten möchtest, noch nicht automatisch voreingestellt ist, wähle diesen aus. Danach klickst Du in der linken Seitenleiste auf den Link „1&1 MyWebsite“. Du findest diesen in der Rubrik „Meine Produkte“, in etwa in der Mitte der gesamten Liste.
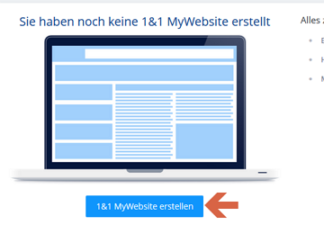
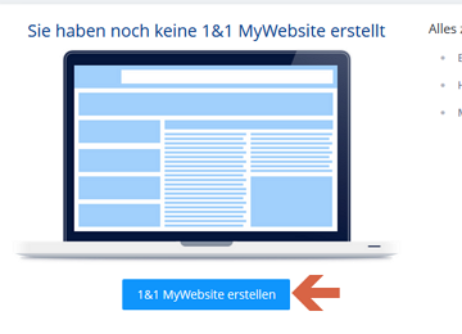
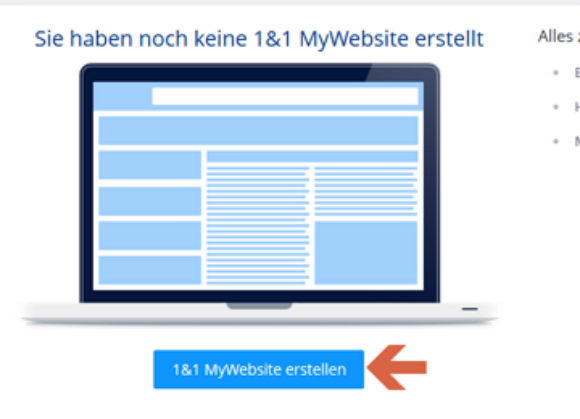
Es erscheint das Fenster „Ihre 1&1 MyWebsite verwalten und bearbeiten“. Hier findest Du gleich oben links als ersten Bereich „Ihre Website“. Da Du bisher noch kein Projekt angelegt hast, steht unterhalb des Laptop-Bilds der Button „1&1 MyWebsite erstellen“. Klicke diesen an, um mit der Einrichtung Deiner Website zu beginnen
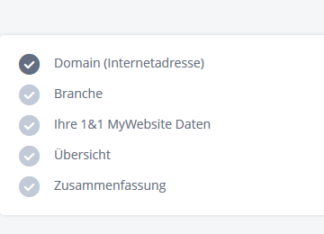
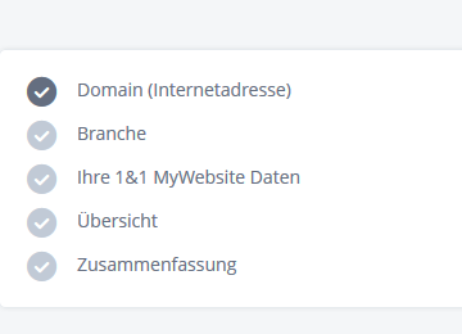

Der Einrichtungsprozess für Deine Website läuft in mehreren Schritten ab, ähnlich wie der Bestellprozess in einem Online Shop. Den Fortschritt und die noch bevorstehenden Schritte siehst Du in einem kleinen Feld in der rechten Spalte.
2 Eine Domain festlegen
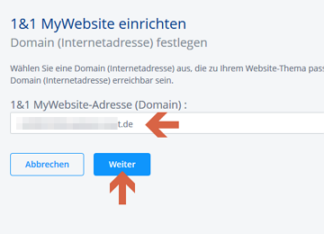
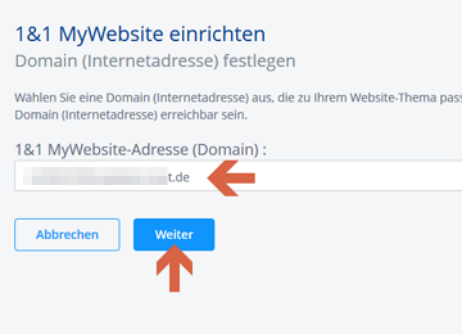
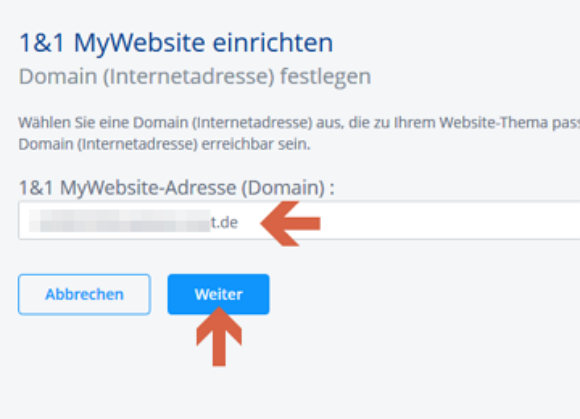
Der erste Schritt besteht darin, dass Du aus der Drop-Down-Liste Deiner verfügbaren Domains diejenige auswählst, auf der Du Deine neue Seite im Internet veröffentlichen möchtest. Nachdem Du Dich für eine Domain entschieden hast, setzt Du die Einrichtung mit einem Klick auf „Weiter“ fort.
3 Eine passende Branche auswählen
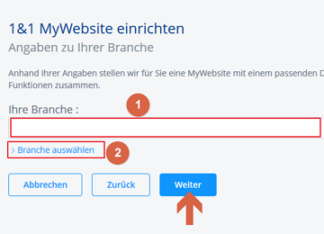
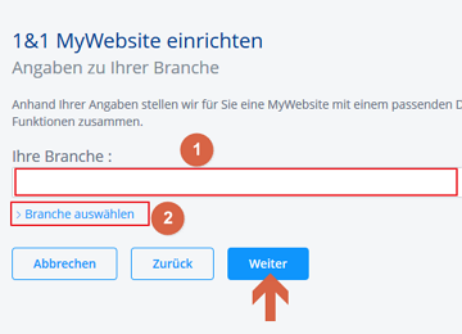
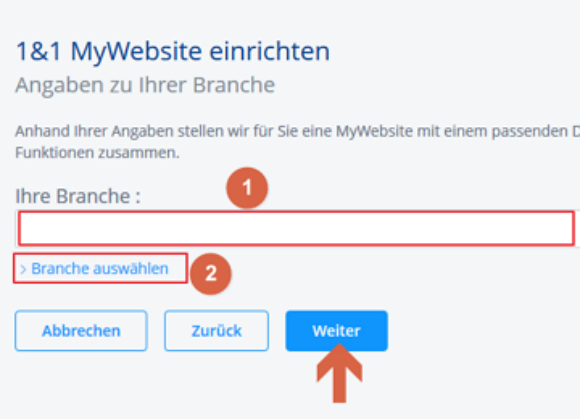
Anhand der Branche die Du in diesem Schritt auswählst, werden Dir später beim Bearbeiten Deiner 1&1 Ionos-Homepage passende Design-Vorlagen vorgeschlagen. Klicke zunächst auf den Link „Branche auswählen“ unterhalb des Eingabefeldes (Nummer 2).
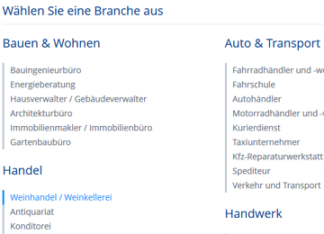


Suche Dir aus der Liste, die nun erscheint, eine Branche aus, die dem Thema Deiner Homepage am nächsten kommt. Vielleicht hast Du auch Glück und diese Branche ist explizit unter den zahlreichen Vorschlägen gelistet.

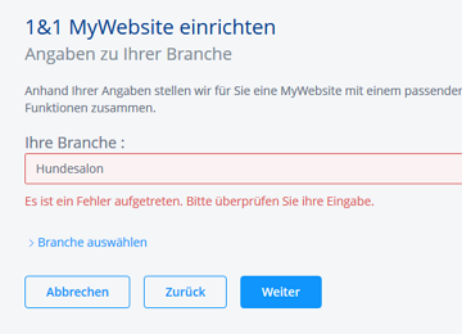
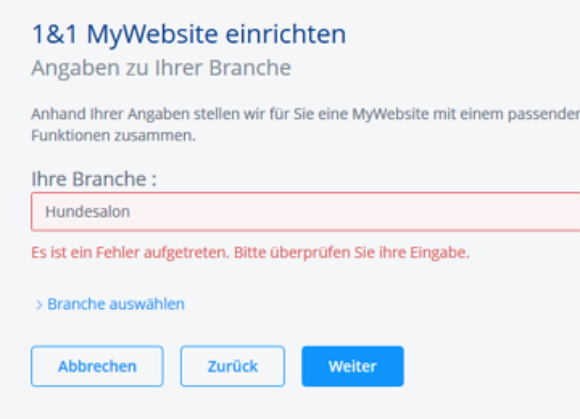
Achtung: Obwohl das Eingabefeld den Eindruck vermittelt, als könntest Du hier auch eine Branche eingeben, die nicht in den Vorschlägen gelistet ist, quittierte der Einrichtungsprozess dies beim Test mit einem Fehler. Du musst, um diesen Schritt erfolgreich abschließen zu können, zwingend einen der Vorschläge auswählen, die Dir angeboten werden.
4 Adressdaten und mehr eingeben
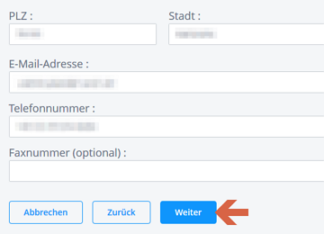
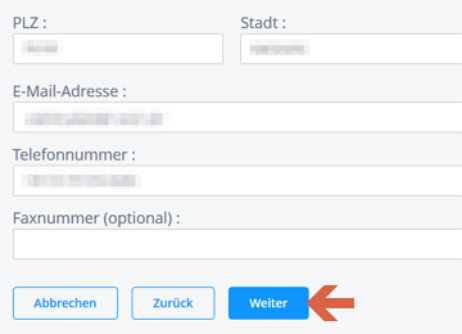
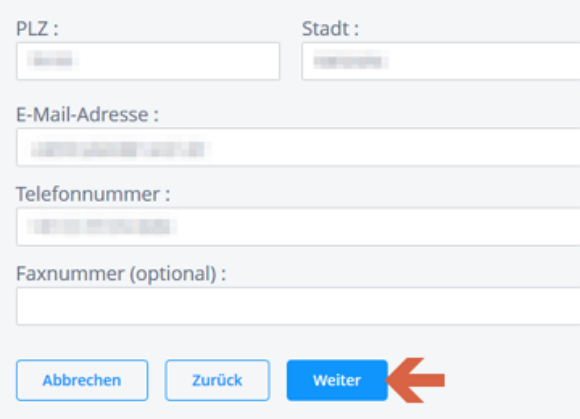
Der nächste Schritt besteht aus einem Eingabeformular für die verschiedensten Angaben, die in Verbindung zu Deiner Homepage stehen. Dazu gehören Adressdaten genauso wie der Name Deiner künftigen Internetseite. Erstellst Du zum Beispiel eine Website für Deinen Handwerksbetrieb oder Dein Versicherungsbüro, so sind hier natürlich entsprechend die Adresse und Telefonnummer des Betriebs oder Büros einzutragen.
Die Daten die Du hier einträgst dienen unter anderem dazu, dass Du sie später beim Bearbeiten Deiner Homepage nicht jedes Mal von Hand einzutragen brauchst. Du musst dann zum Beispiel bei einer Adressänderung nicht jede einzelne Stelle, an der Deine Adresse auf Deiner Website erscheint, suchen und ändern, sondern Du aktualisierst einen zentralen Eintrag in den Einstellungen. Alle Adressfelder in Deiner Homepage passen sich daraufhin automatisch an.
Nachdem Du alle erforderlichen Felder ausgefüllt hast, klickst Du auf den Button „Weiter“ ganz unten.
5 Die Eingaben überprüfen und die Website einrichten
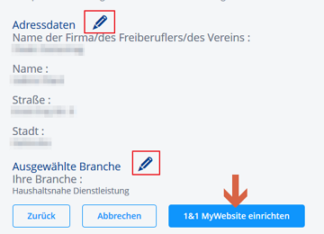
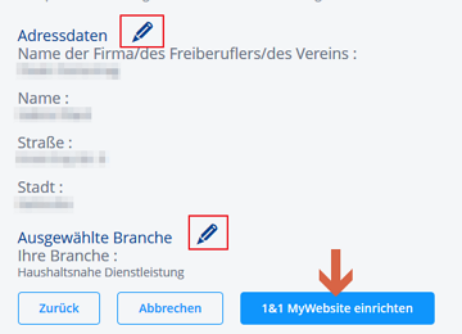
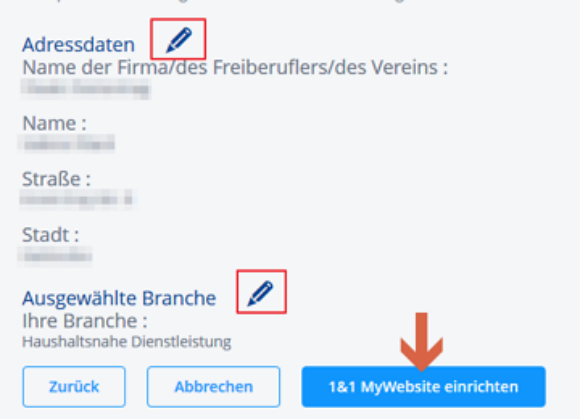
Der letzte Schritt bietet Dir noch einmal eine Übersicht Deiner bisherigen Eingaben. Solltest Du einen Fehler entdecken oder aus sonstigen Gründen eine Änderung vornehmen wollen, klickst Du einfach auf das Stift-Symbol neben der entsprechenden Rubrik. Wenn Du mit allen Eingaben zufrieden bist, kannst Du auf „1&1 Ionos MyWebsite einrichten“ klicken, um den Einrichtungsprozess abzuschließen.

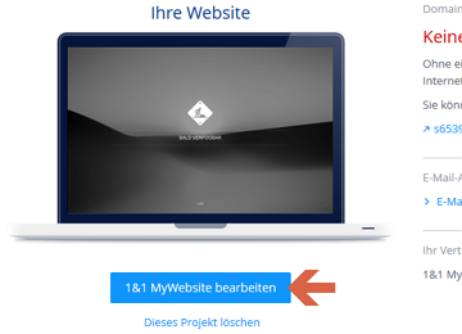
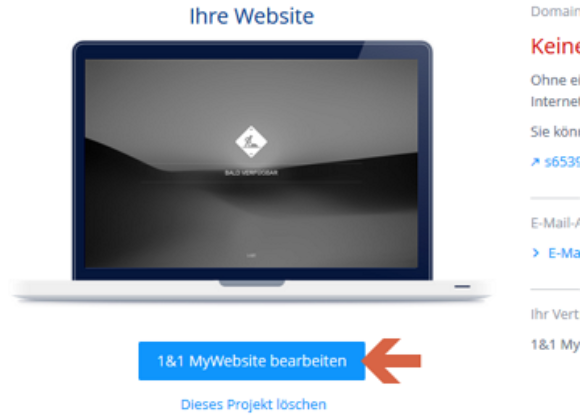
Glückwunsch! Du wirst jetzt wieder zurück zur Seite „Ihre 1&1 MyWebsite verwalten und bearbeiten“ geleitet, doch nun steht unterhalb des Laptops der Button „1&1 MyWebsite bearbeiten“. Außerdem kannst Du mit einem Klick auf den Link unter diesem Button Dein Projekt auch wieder komplett löschen. Auf Deiner Domain erscheint standardmäßig zunächst eine Webvisitenkarte, die die Besucher Deiner Homepage darüber informiert, dass hier eine neue Internetpräsenz entsteht.































