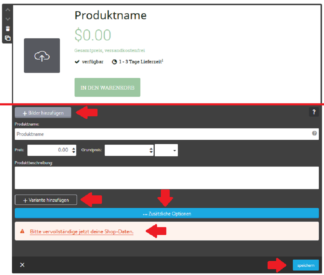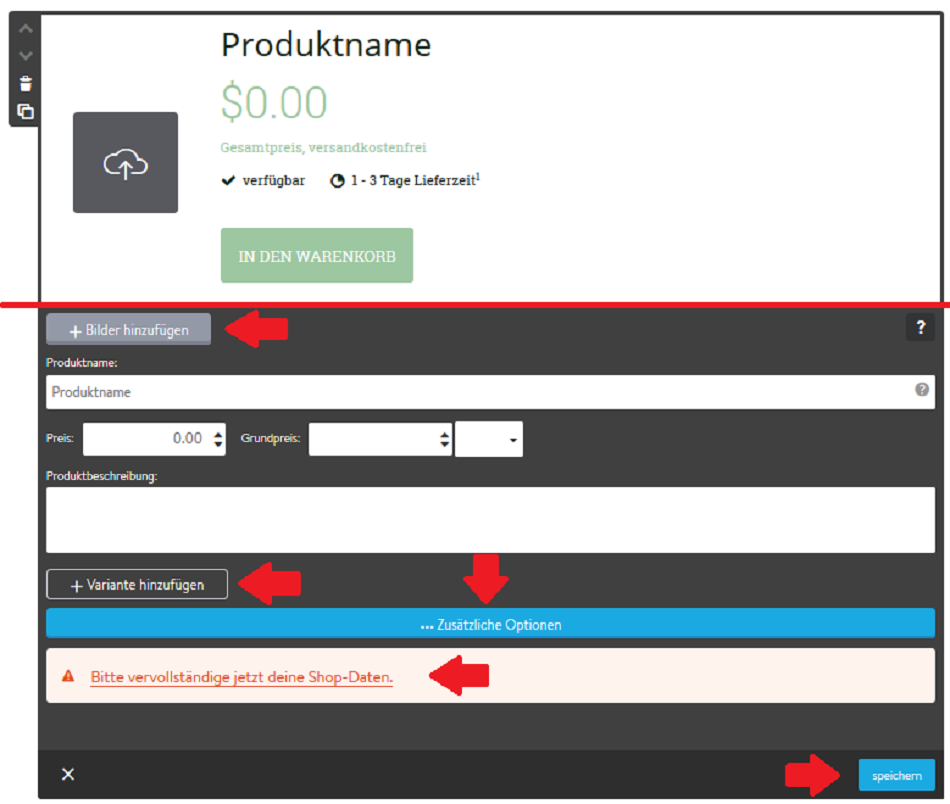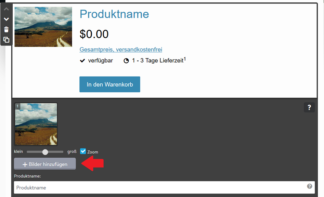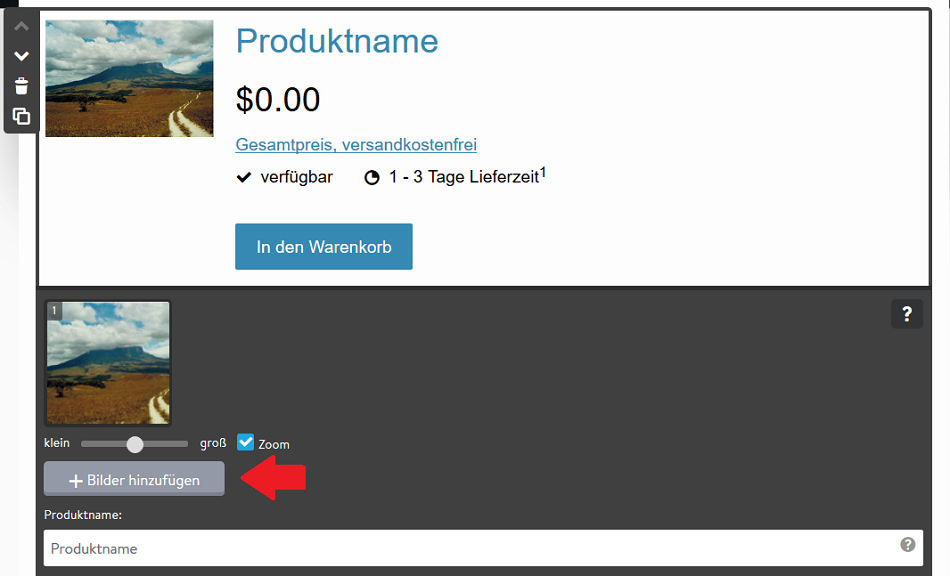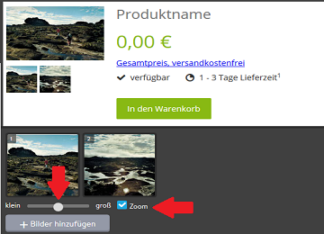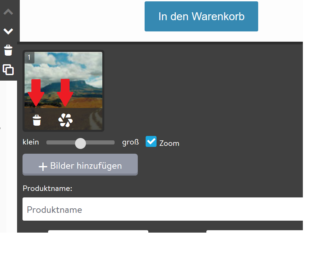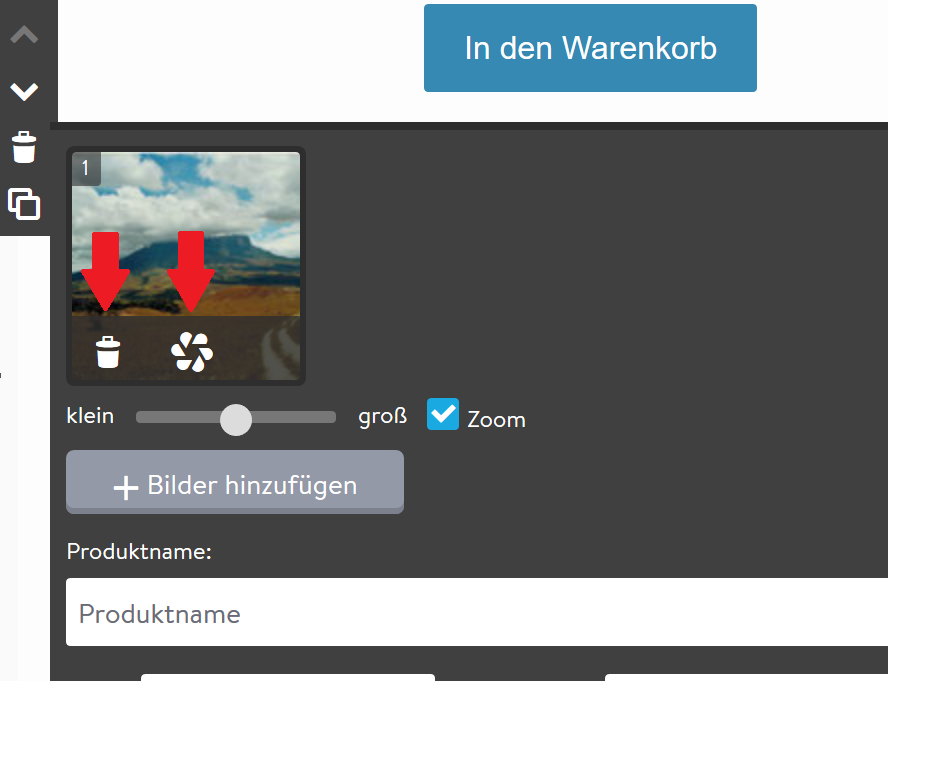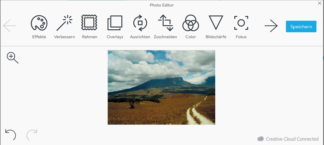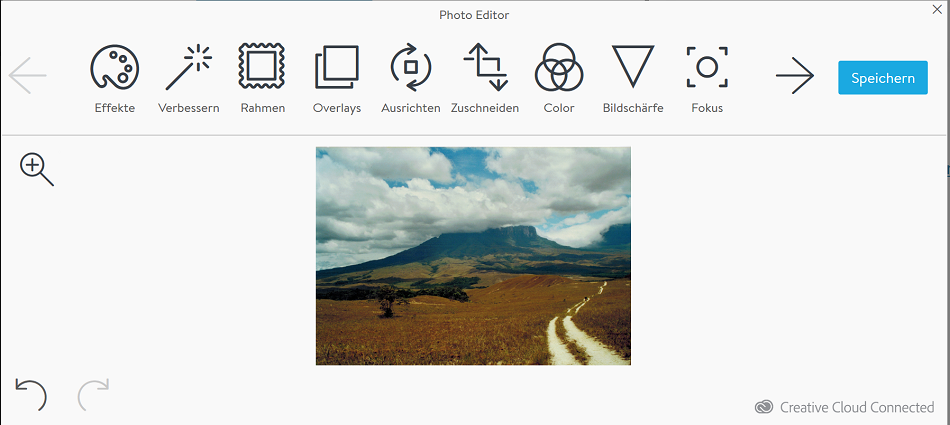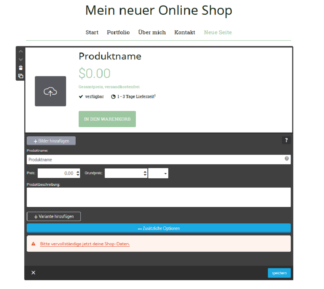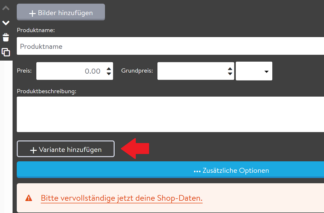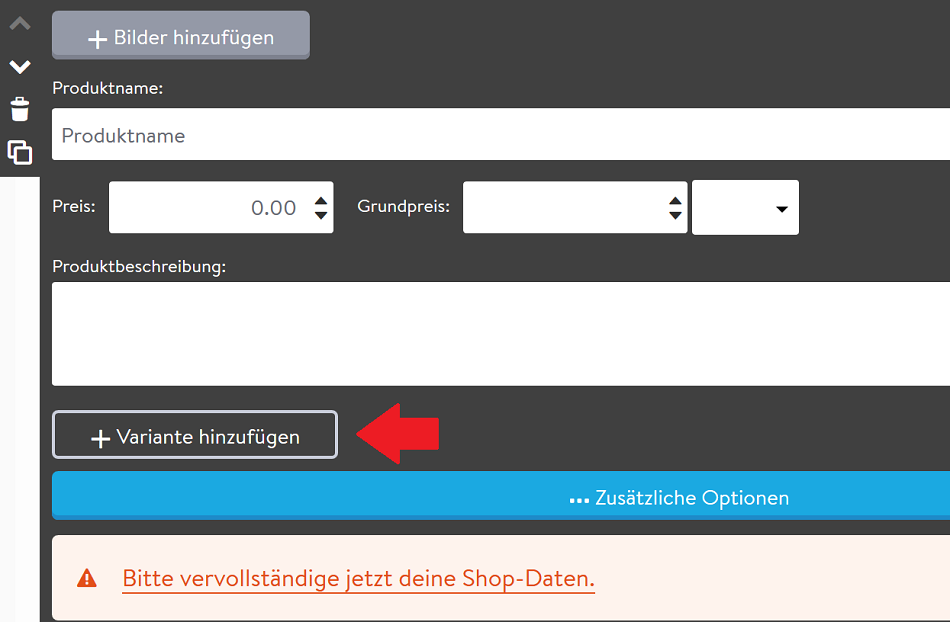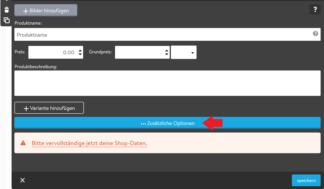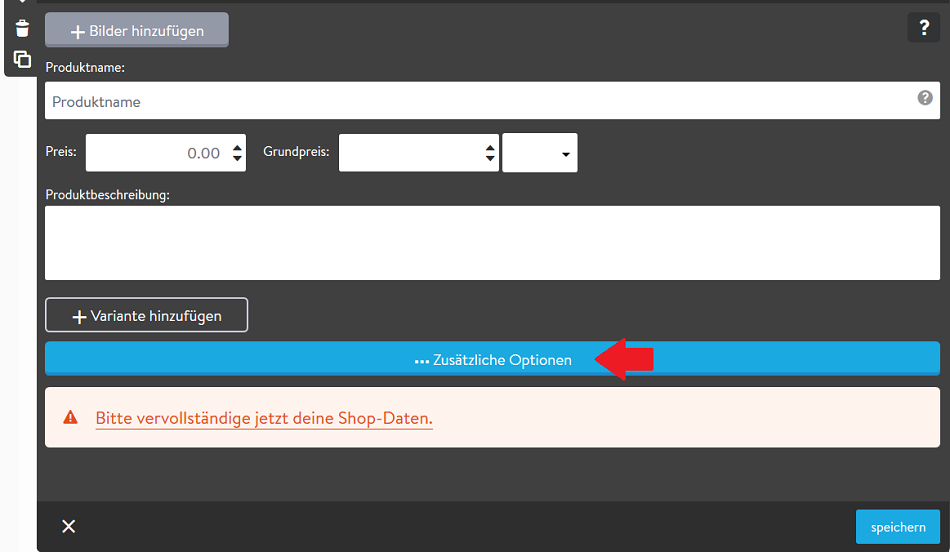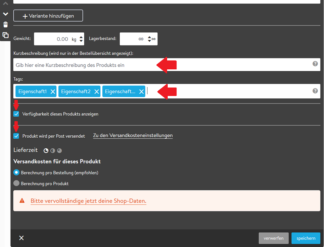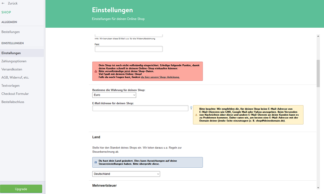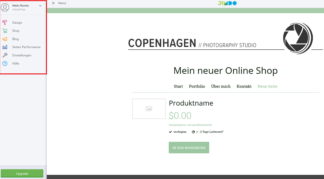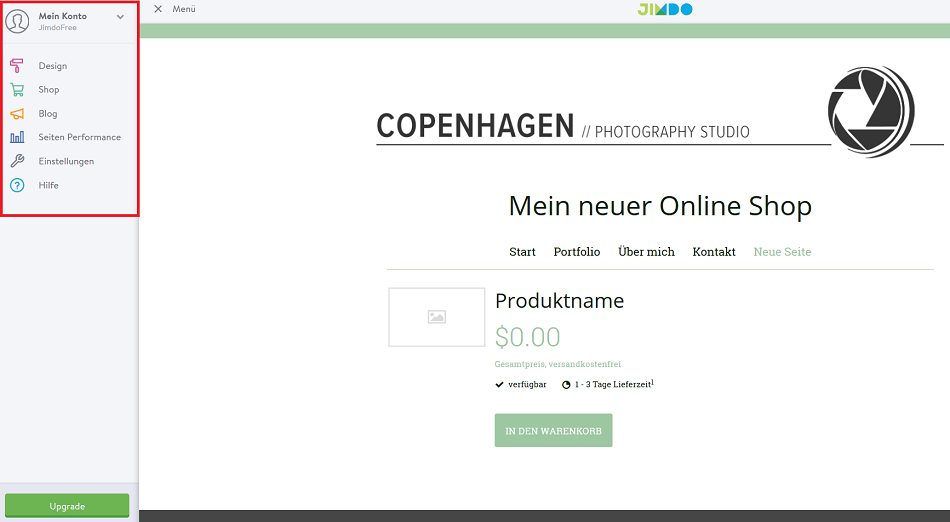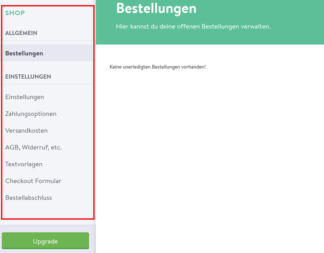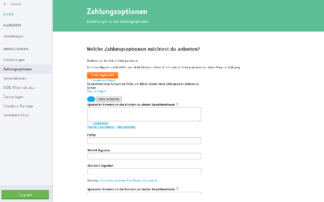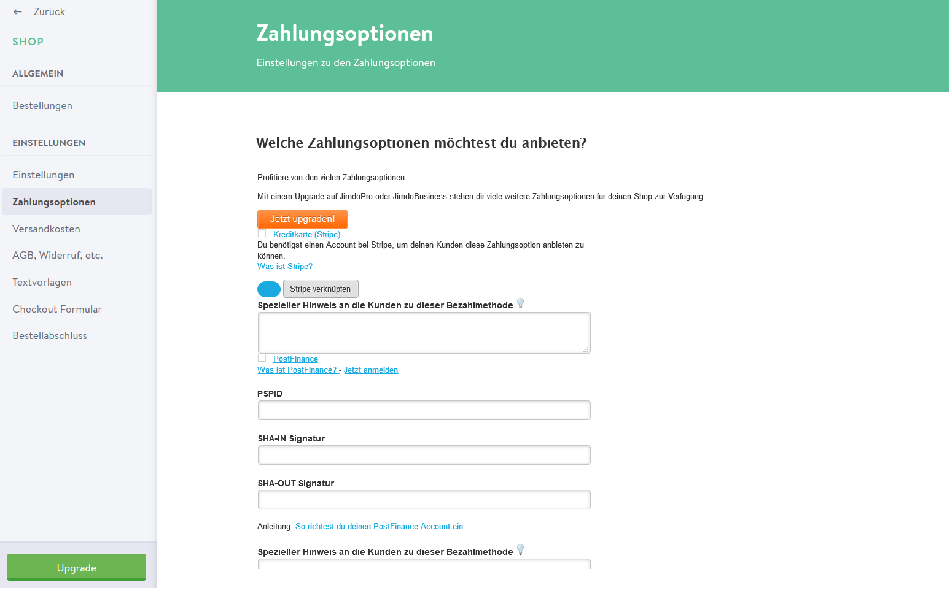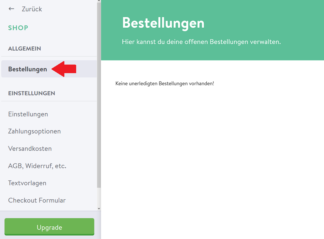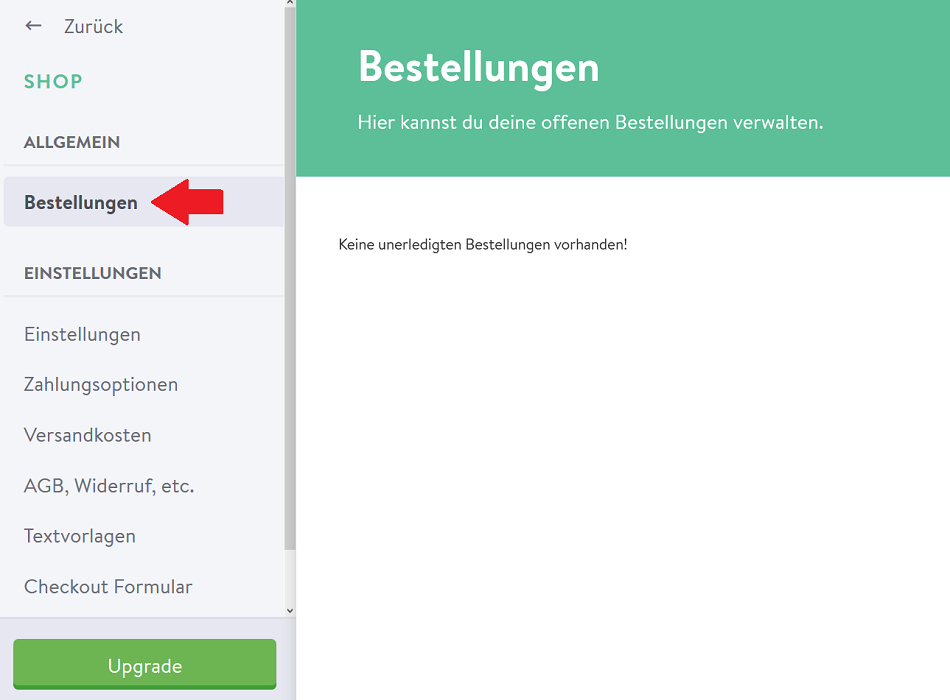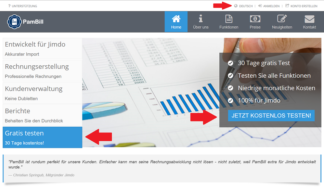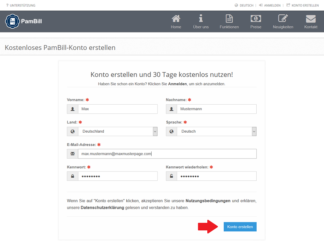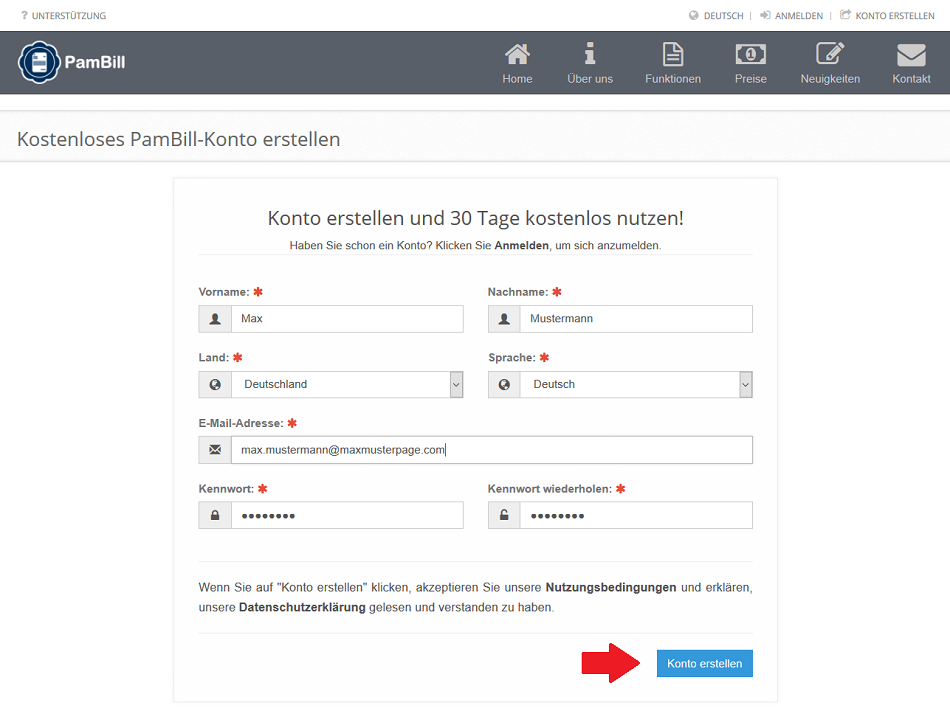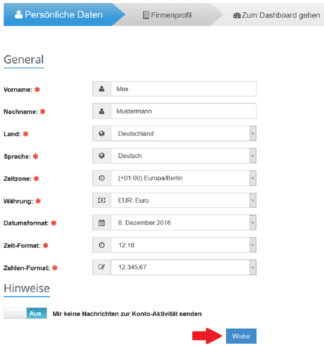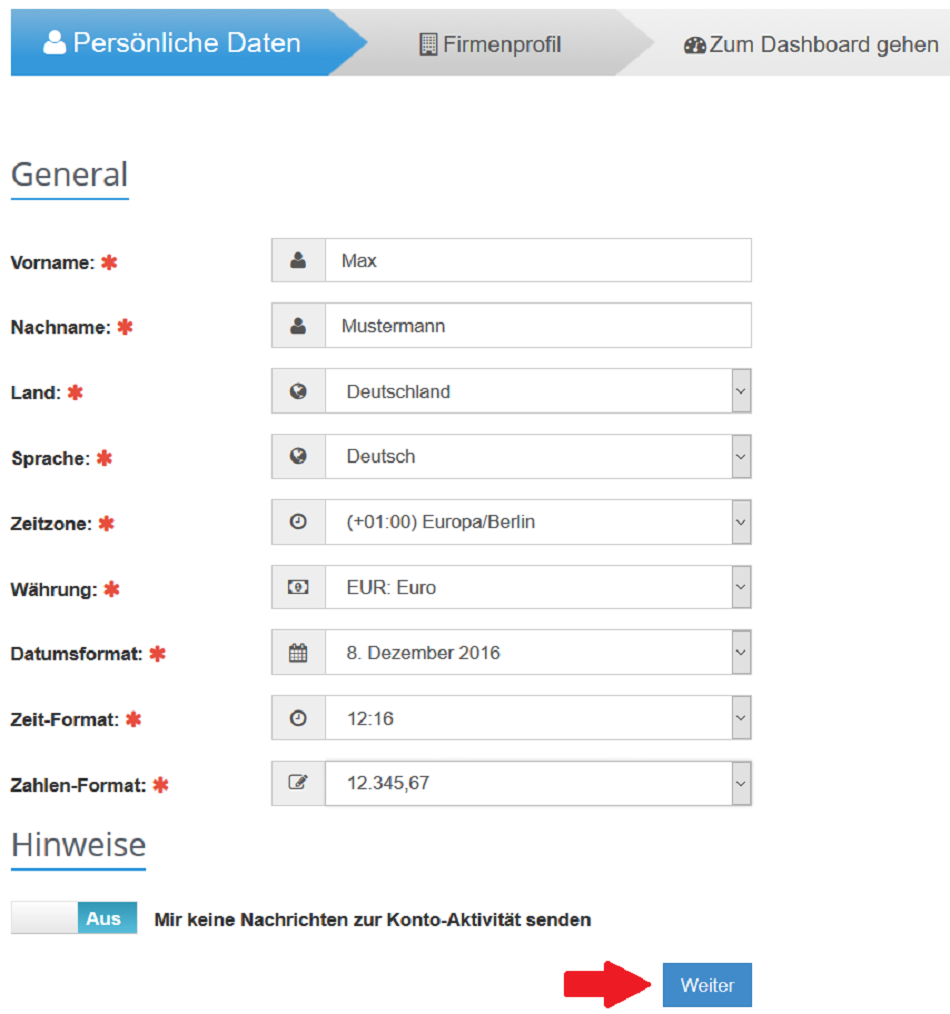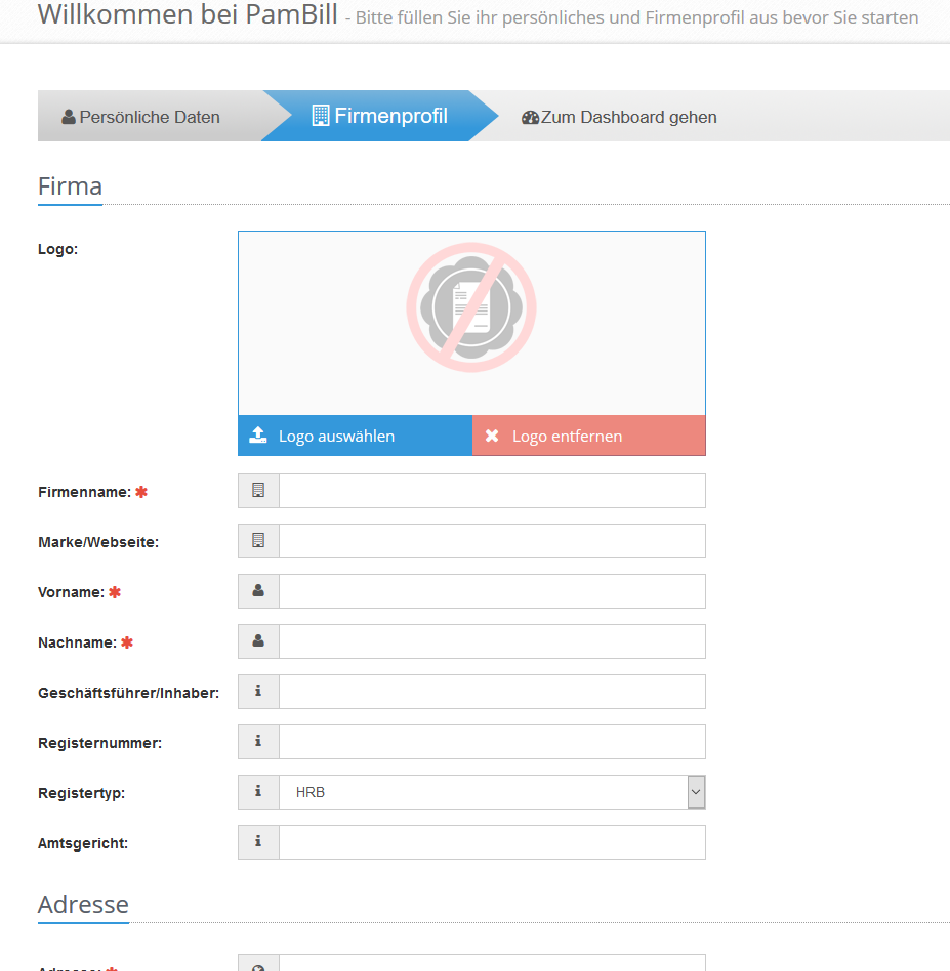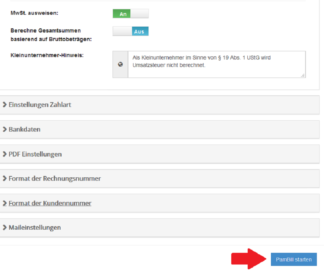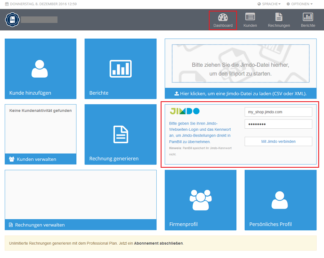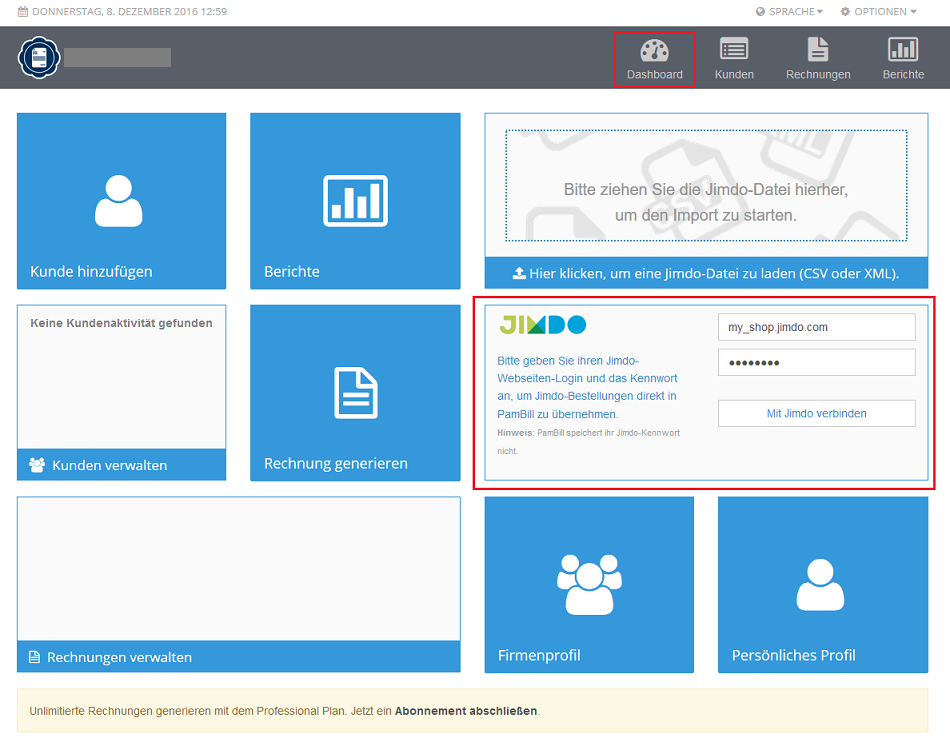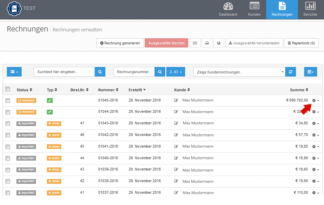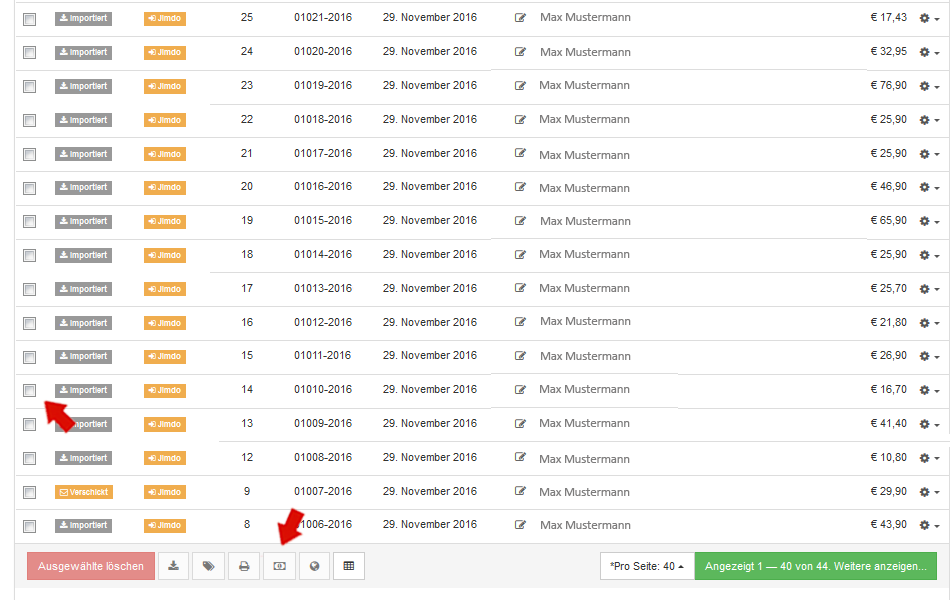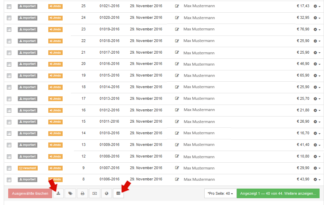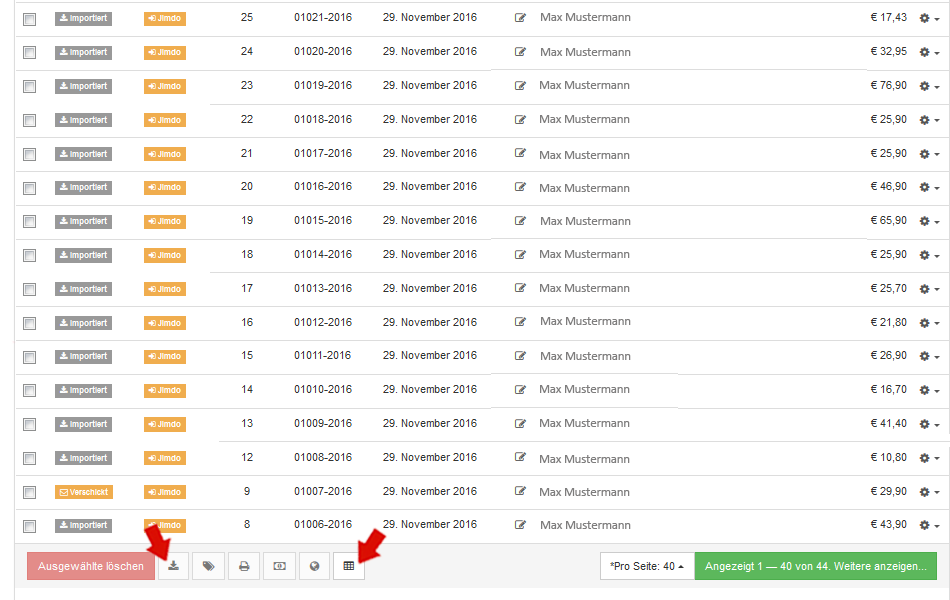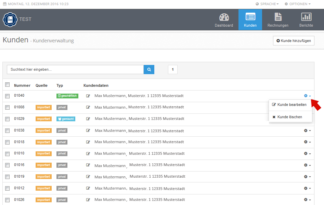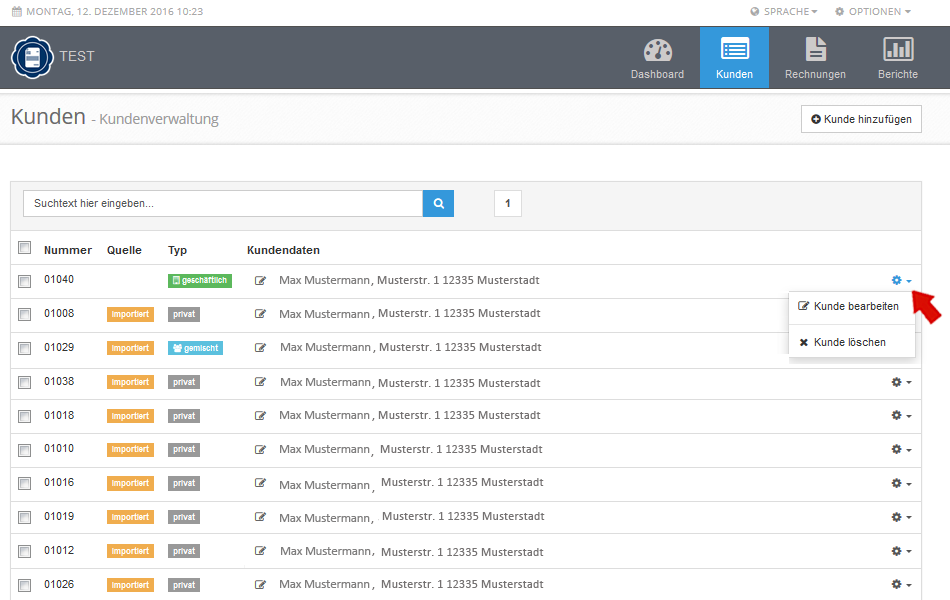Online-Shop platzieren



Suche Dir eine Stelle auf Deiner Website aus, wo Du ein Produkt anbieten möchtest. Klicke „+ Inhalt hinzufügen“ und dann auf das Symbol mit dem Einkaufswagen („Shop-Produkt“).
Du kannst Deinen Online-Shop natürlich auch auf einer eigenen Seite einrichten. Dazu brauchst Du nur eine neue Seite erstellen und diese beispielsweise mit dem Namen „Onlineshop“ bezeichnen. Anschließend reihst Du einfach ein Produkt an das andere.
Achtung: Bevor Du Angaben zu Deinen Shop-Daten machst, werden Preise in US-Dollar und in amerikanischer Schreibweise angegeben. Dies ändert sich, wenn Du mit Deinen persönlichen Angaben den Shop eingerichtet hast.
1 Produkt einrichten und bearbeiten
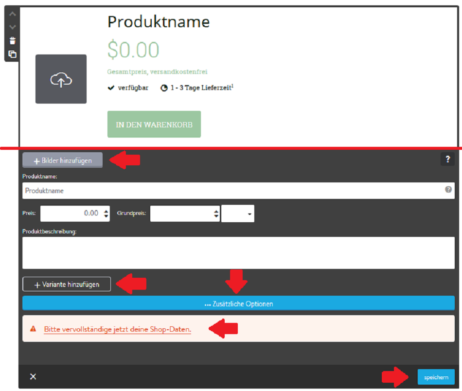
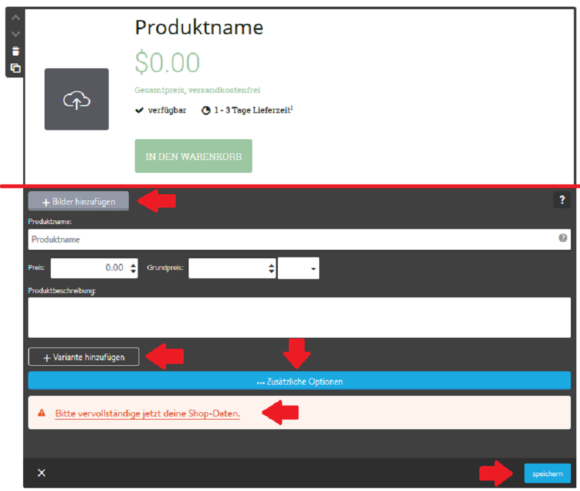
Nachdem Du auf das Symbol „Shop-Produkt“ geklickt hast, öffnet sich ein zweigeteiltes Fenster. Der obere Bereich zeigt Dir das Verkaufsfeld an, ähnlich wie es der Website-Besucher zu Gesicht bekommt. Im darunter liegenden Bearbeitungs-Feld kannst Du Angaben zum Produkt machen: Lade ein Bild hoch und gib den Produktnamen, den Preis sowie eine genaue Produktbeschreibung ein.
Bilder hochladen und verändern
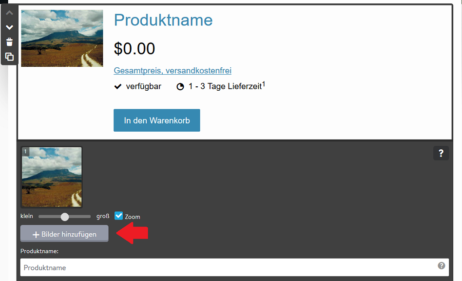
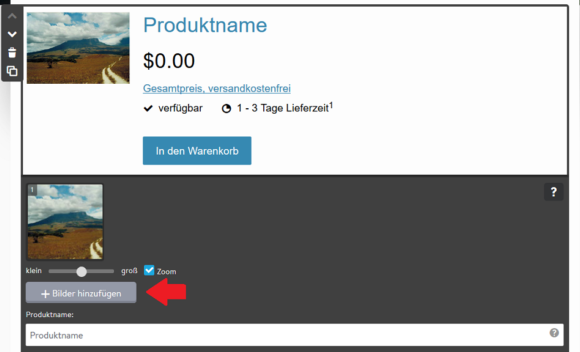
In Online-Shops geht es darum, potenziellen Kunden einen möglichst genauen Eindruck vom jeweiligen Produkt oder der jeweiligen Dienstleistung zu vermitteln. Die Bedeutung die Bilder bei Kaufentscheidungen spielen, kann dabei gar nicht überschätzt werden.
Klicke im Bearbeitungsfenster auf „+ Bilder hinzufügen“ um ein oder mehrere Bilder zu einem bestimmten Produkt von Deinem Computer aus hochzuladen. Nach dem Klick öffnet sich ein Fenster auf Deinem PC, über das Du das jeweilige Produkt-Bild auswählen kannst. Klicke das jeweilige Bild an, gehe auf „Öffnen“ und es wird automatisch hochgeladen. Du kannst ein oder mehrere Bilder zu einem Produkt hochladen. Ist der Hochlade-Vorgang abgeschlossen, werden Dir die Bilder sowohl im oberen als auch im unteren Bereich des Produktfensters angezeigt.
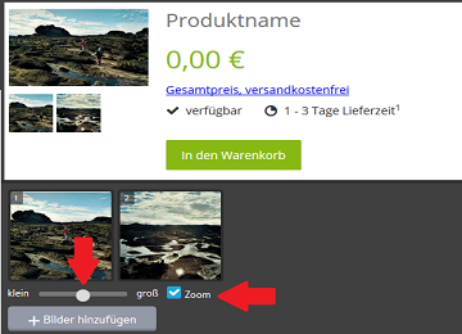
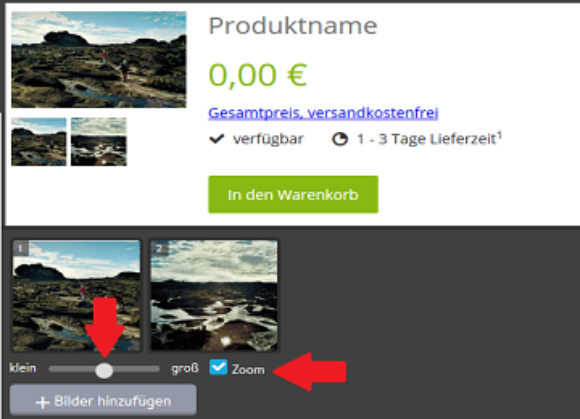
Hast Du mehr als ein Bild hochgeladen, wird im Ansichts-Bereich eines der Bilder groß dargestellt, die restlichen Bilder darunter kleiner. Mit dem Schieberegler hast Du die Möglichkeit, die Größe des großen Bildes einzustellen. Du kannst hier zwischen „klein“, „mittel“ und „groß“ wählen. Neben dem Schieberegler befindet sich in der Regel ein blaues Häkchen mit der Aufschrift „Zoom“. Das bedeutet, dass Besucher die Bilder im Ansichtsmodus heranzoomen können, um sie genauer zu betrachten. Du kannst diese Funktion ausschalten, indem Du auf das blaue Häkchen klickst damit dieses verschwindet. Die Reihenfolge der Bilder veränderst Du, indem Du im unteren Bereich mit der Maus auf ein Bild klickst und dieses mit gedrückt gehaltener Maus-Taste hin und her verschiebst. Im oberen Bereich wird die Änderung allerdings erst sichtbar, wenn Du anschließend auf „speichern“ klickst und das Produkt erneut aufrufst.
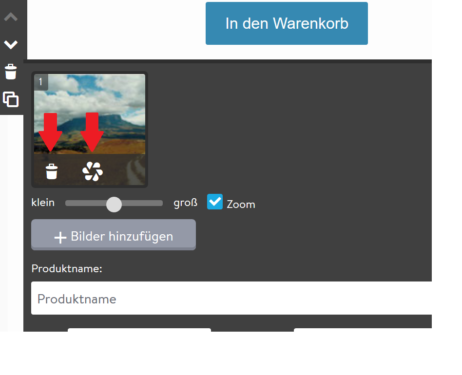
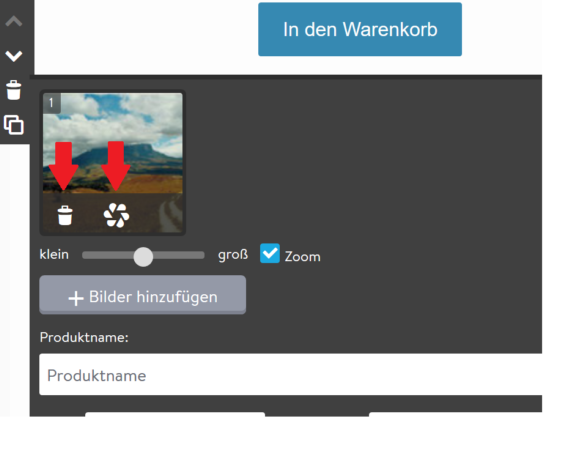
Im unteren Bereich des Produktfensters kannst Du ein einzelnes Bild zudem auch bearbeiten. Fahre mit der Maus über das Bild, und es erscheinen zwei kleine Symbole: Mit dem Papierkorb-Symbol („löschen“) kannst Du das hochgeladene Bild wieder entfernen.
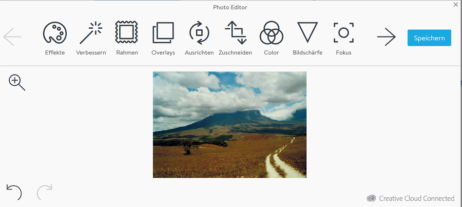
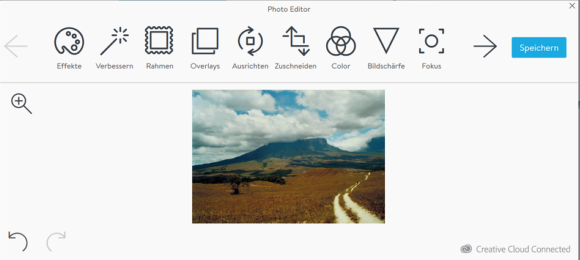
Das Kreis-Symbol „Bild editieren“ bringt dich in den Foto-Editor, mit dem Du das Bild bearbeiten kannst. Unter anderem kannst Du im Foto-Editor einen Text in das Bild einfügen, das Bild zuschneiden oder drehen, wenn es beispielsweise im Hoch- anstatt im Querformat gezeigt werden soll. Mit einem Klick auf den „Speichern“-Butten oder auf „x“ (Schließen) gelangst Du vom Foto-Editor wieder zurück in die Shop-Ansicht.
Hinweis: Speziell wenn die Zoom-Funktion (blaues Häckchen) eingestellt ist, sollten die Bild-Dateien die Du hochladest nicht zu klein sein, damit sie auch gut zu sehen sind wenn sie angezoomt werden. Zudem ist dabei besonders auf gute Fotos zu achten, weil durch das Zoomen Details stärker sichtbar werden.
Produktname, Produkt-Beschreibung und Preise festlegen
Neben einem aussagekräftigen Bild und einem dementsprechenden Produktnamen sind eine klare und verständliche Produktbeschreibung von zentraler Bedeutung, um ein Produkt in einem Online-Shop richtig darzustellen. Ein eindeutiger Produktname ist für Deine Kunden und für Dich gleichermaßen wichtig, weil er im gesamten Bestellprozess bzw. in Deiner Produkte-Verwaltung angezeigt wird. Du kannst die entsprechenden Bezeichnungen einfach in die Felder unter „Produktname:“ bzw. unter „Produktbeschreibung:“ eingeben.
Während Du beim Produktnamen keine Änderungen hinsichtlich Schriftart oder Schriftgröße vornehmen kannst, hast Du in der Produktbeschreibung sogar die Möglichkeit, Links zu setzen und damit beispielsweise auf andere Produkte hinzuweisen. Ein entsprechender Bereich mit Funktionsfeldern für die Schriftgestaltung öffnet sich, sobald Du etwas in das Feld „Produktbeschreibung:“ schreibst.
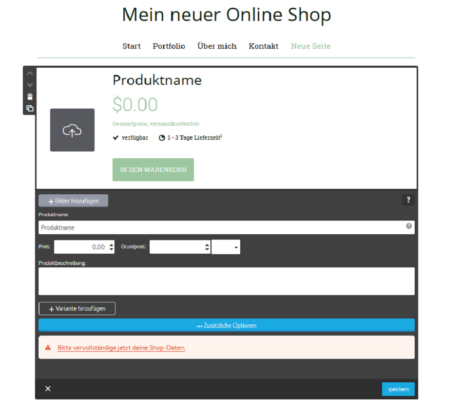
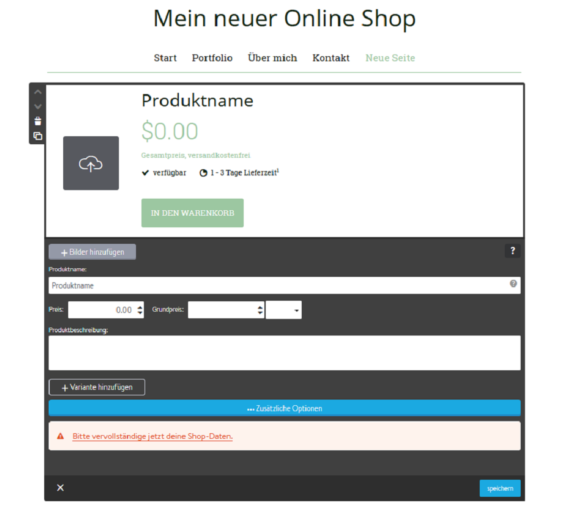
Den Preis für Dein Produkt schreibst Du am besten direkt in das dafür vorhergesehene Preis-Feld, weil dann auch Cent-Beträge bzw. Komma-Stellen angegeben werden können. Über die Pfeile sind nur ganze Zahlen möglich.
Im Feld „Grundpreis“ gibst Du den Preis pro Einheit bekannt. Verkaufst Du beispielsweise Fliesen, könntest Du bei der Bezeichnung „Preis“ den Preis pro Packung und im Feld „Grundpreis“ den Preis pro Quadratmeter angeben. Neben dem Grundpreis-Feld findest Du ein Feld mit entsprechenden Maßeinheiten.
Varianten hinzufügen

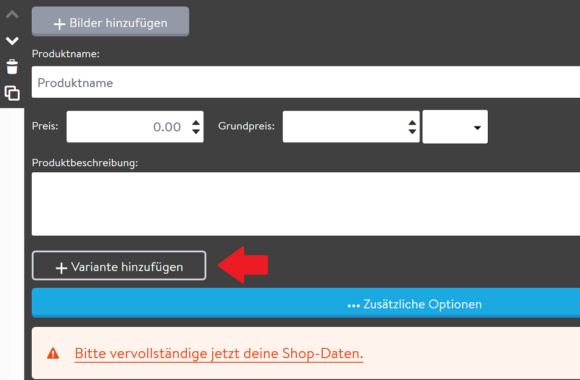
Hast Du ein Produkt in mehreren Ausführungen – Beispielsweise ein und dieselbe Fliese in verschiedenen Farbtönen – dann klickst Du auf „+ Variante hinzufügen“. Anstelle der Bezeichnung „Standard“ kannst Du eine andere Bezeichnung wählen – beispielsweise „Fliese in grün“. Ebenso kannst Du für diese Produktvariante den Preis, den Grundpreis, den Lagerbestand und die Lieferzeit ändern. Mit einem Klick auf das Papierkorb-Symbol am rechten Rand kannst Du die entsprechende Variante wieder löschen.
Zusätzliche Optionen
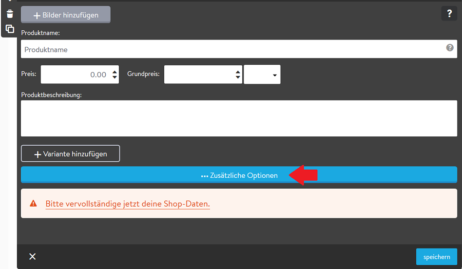
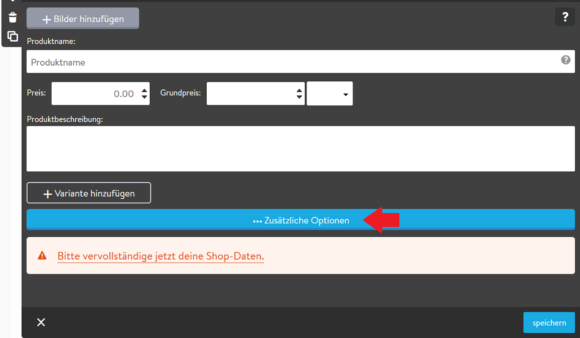
Wenn Du auf das Feld „… Zusätzliche Optionen“ klickst, kannst Du das Produkt mit einer gesonderten Kurzbeschreibung versehen, die in der Bestellübersicht gezeigt wird.
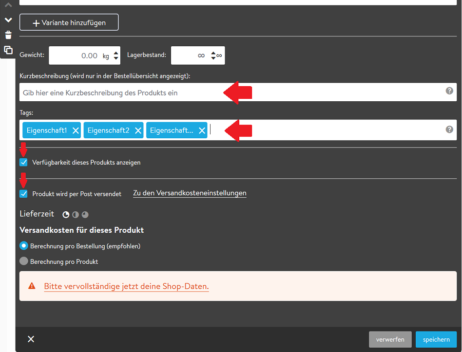
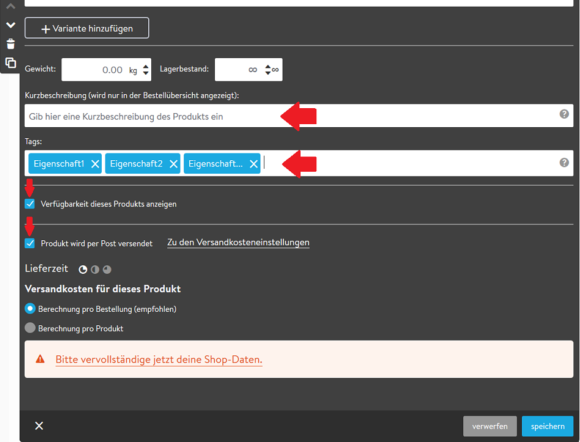
Zudem kannst Du dem Produkt Schlagwörter, sogenannte Tags geben – damit es unter anderem unter diesen Wörtern in Suchmaschinen bzw. bei der internen Suche besser gefunden wird. Über das Anklicken der entsprechenden Häkchen informierst Du Deine Besucher zudem über die Verfügbarkeit des Produktes, ob es per Post versendet wird und ob die Versandkosten pro Produkt oder pro Lieferung entstehen.
Achtung: Damit die Einstellungen übernommen werden, solltest Du regelmäßig auf „speichern“ drücken. Manche Änderungen werden erst dann aktualisiert, wenn Du in die Besucheransicht Deiner Website gehst bzw. Deine Website neu lädst.
2 Shop-Daten vervollständigen – Shop einrichten


Hast Du das erste Mal auf Deiner Website ein Shop-Produkt erstellt, fordert Dich Jimdo mit dem roten Link „Bitte vervollständige Deine Shop-Daten“ auf, generelle Angaben zu Deinem Online Shop zu machen. Klicke auf diesen Link.
Nachdem Du darauf geklickt hast, öffnet sich das Fenster „Deine Shop-Daten“. Hier machst Du alle für Deinen Online-Shop wesentlichen Angaben. Dies ist einerseits aus rechtlicher Sicht wichtig, andererseits werden mit der Länder- und Währungsauswahl auch landesspezifische Einstellungen wie beispielsweise die Höhe des jeweiligen Steuersatzes vorgenommen. Gehe die einzelnen Felder durch und klicke abschließend auf „speichern“. Nachdem Du hier auf „speichern“ geklickt hast, hast Du bei Jimdo einen Online-Shop eingerichtet.
Hinweis: Du kannst fortan Deine Shop-Daten ändern, indem Du im allgemeinen Bearbeitungsbereich in der linken Seitenleiste auf „Shop“ und in der sich nun öffnenden Seitenleiste auf „Einstellungen gehst.
3 Zahlungsoptionen und andere Shop-Einstellungen festlegen
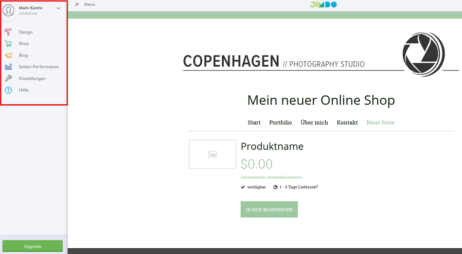
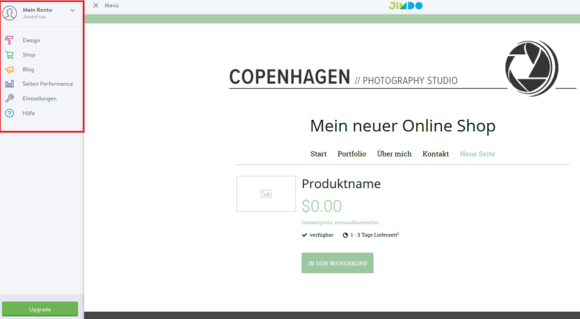
Um die Angaben für ein konkretes Produkt zu verändern, klickst Du das Produkt an und es öffnet sich das dazugehörige Bearbeitungsfeld. Dann kannst Du das Produkt, so wie in Punkt 2 „Produkt einrichten und bearbeiten“ beschrieben, bearbeiten.
Für allgemeine Einstellungen zu Deinem Jimdo Online-Shop klickst Du im Bearbeitungsbereich in der linken Seitenleiste auf „Shop“.
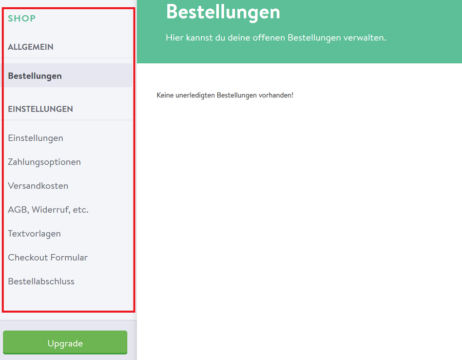
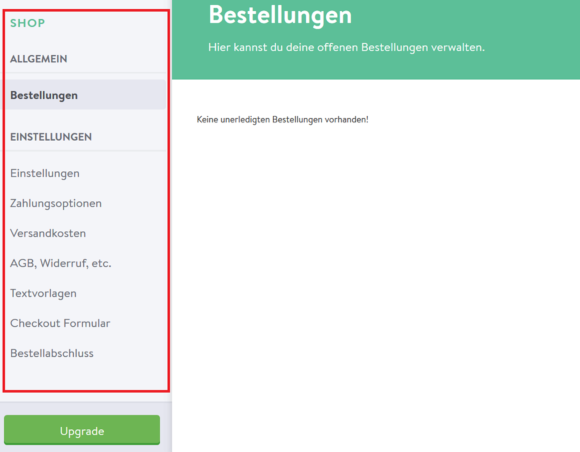
In der sich nun öffnenden Seitenleiste kannst Du alle grundsätzlichen Einstellungen zu Deinem Online-Shop vornehmen. Neben generellen Einstellungen kannst – und solltest – Du auch Einstellungen hinsichtlich der Zahlungsoptionen, der Versandkosten oder der AGB festlegen. Am besten, Du siehst Dir jedes einzelne dieser Punkte nacheinander an und machst entsprechende Angaben.
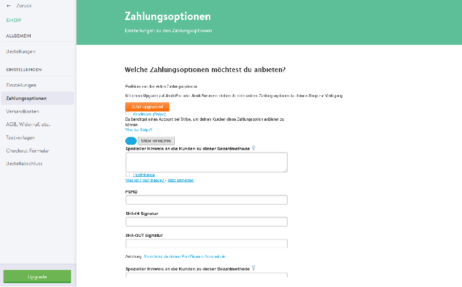
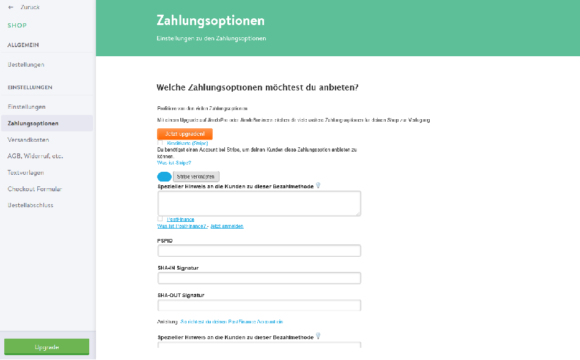
Ein wesentlicher Bestandteil jedes Online-Shops sind die Zahlungsoptionen. Und genau hier offenbart sich eine der Schwächen des Gratis-Tarifs JimdoFree gegenüber den kostenpflichtigen Tarifen JimdoPro und JimdoBusiness: Während bei JimdoFree Zahlungseingänge nur über das Bezahlsystem PayPal erfolgen können, kannst Du bei den kostenpflichtigen Tarifen auch zahlreiche andere Optionen wie etwa „Gegen Vorkasse“, „Kreditkarte (Stripe“), oder „Bei Lieferung“ wählen.
Hinweis: Es ist in der Regel einiges an Adaptierungsarbeit nötig, um einen Online-Shop entsprechend Deinen Vorstellungen einzurichten. Jimdo bietet vielfach die Möglichkeit, Testbestellungen durchzuführen. Diese Möglichkeit solltest Du in jedem Fall nutzen. Etwa indem Du auf das jeweilige Produkt in Deinem Shop klickst und im sich anschließend öffnenden Fenster auf „Führe eine Testbestellung durch, um zu sehen dass Dein Shop wie erwartet funktioniert“ gehst.
4 Bestellungen verwalten
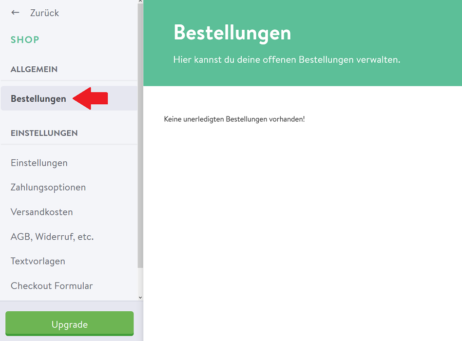
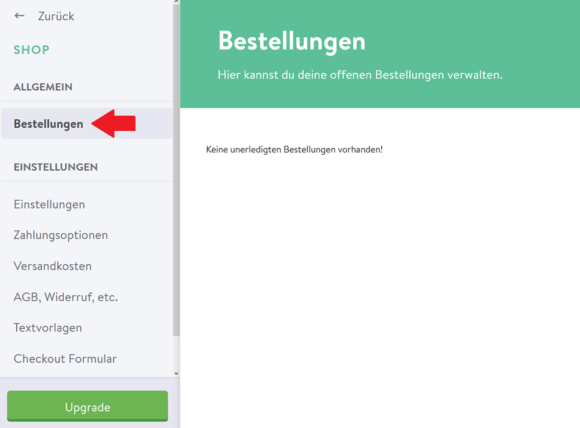
Einen schnellen Überblick über eingehende Bestellungen und Deine Produkte bekommst Du, indem Du im Bearbeitungsbereich auf der linken Seitenleiste auf „Shop“ klickst. Normalerweise müsste dabei Deine Bestellansicht automatisch aktiviert sein, sollte dies nicht der Fall sein, klicke in der Seitenleiste mit den Shop-Einstellungen auf „Bestellungen“.
Achtung: Jimdo unterstützt Dich zwar maßgeblich dabei, einen rechtskonformen Online-Shop zu gestalten. Letztendlich liegt die Verantwortung, ob alle Vorschriften erfüllt sind aber ausschließlich bei Dir. Wenn Du Waren oder Dienstleistungen über das Internet anbietest, solltest Du Dich unbedingt mit den entsprechenden gesetzlichen Regelungen auseinandersetzen. Unterstützung kannst du dir z.B. von einem Fachanwalt holen.
5 Rechnung erstellen
Internet-Shops, selbst die kleinsten, müssen bestimmte gesetzliche Voraussetzungen erfüllen, um rechtskonform fungieren zu können. Es gibt Anforderungen in Bezug auf Inhalte, Services oder Funktionen. Eine davon betrifft die Rechnungserstellung.
Während bei kleinen Online-Shops die Rechnungserstellung „per Hand“ meist kein Problem darstellt, liegt es ab einem gewissen Umsatz nahe, das Erstellen und Versenden von Rechnungen zu automatisieren.
Jimdo selbst bietet keine Möglichkeit, Rechnungen aus dem System heraus automatisiert zu generieren, arbeitet aber eng mit dem externen Anbieter PamBill zusammen. Wie Du ein Nutzerkonto zur Rechnungserstellung bei PamBill einrichtest, es mit Deinem Online-Shop bei Jimdo verbindest, Einstellungen vornimmst und dabei die 30-tägige unverbindliche Testphase nutzt, zeigen wir Dir jetzt.
Hinweis: Mit Hilfe des Rechnungstools von PamBill kann jeder E-Shop-Betreiber bei Jimdo komfortabel Rechnungen erstellen und Kunden verwalten. Da die Software speziell für Jimdo entwickelt wurde, ist sie auch zu 100% auf Deinen Online-Shop zugeschnitten und mit den E-Commerce-Prozessen bei Jimdo vollständig kompatibel.
Bei PamBill anmelden und gratis testen
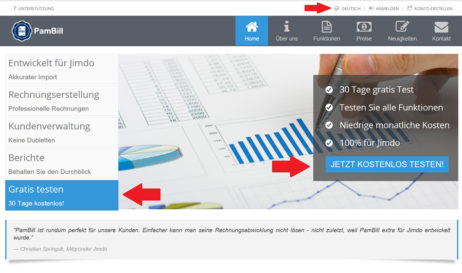
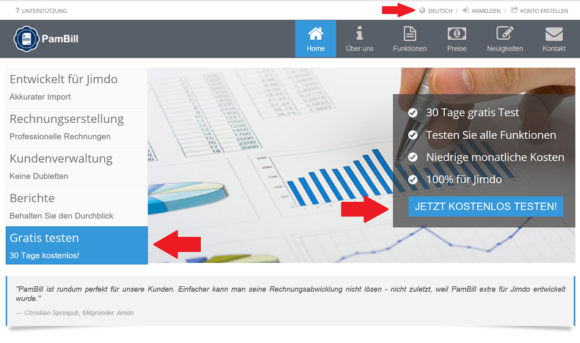
Damit Du Dir ein Bild von dem Rechnungstool machen kannst, rufst Du die Seite www.pambill.com auf und klickst auf den blauen Button „Jetzt kostenlos testen“ auf der rechten Seite oder auf die Schaltfläche „Gratis testen. 30 Tage kostenlos“ auf der linken Seite. Falls eine andere Sprache als Deutsch eingestellt ist, klickst Du in der obersten Leiste auf die jeweilige Sprache und es erscheinen mehrere Sprachen zur Auswahl. Wähle „Deutsch“ wenn Du eine deutsche Benutzeroberfläche wünschst.
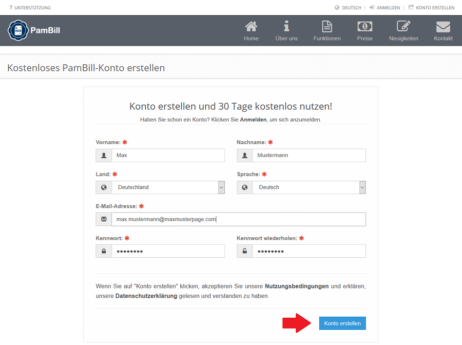
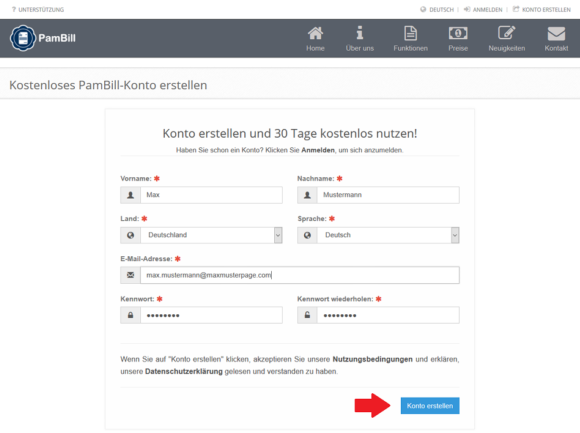
Der Klick auf „Kostenlos testen“ führt Dich zu einem Anmeldeformular: Fülle einfach alle Felder aus, klicke auf „Konto erstellen“ und aktiviere es anschließend, indem Du auf den per E-Mail zugeschickten Link klickst, der Dich automatisch auf die Login-Seite von PamBill geleitet, auf der Du Dich anmelden kannst.
Persönliche Daten und Firmenprofil einstellen
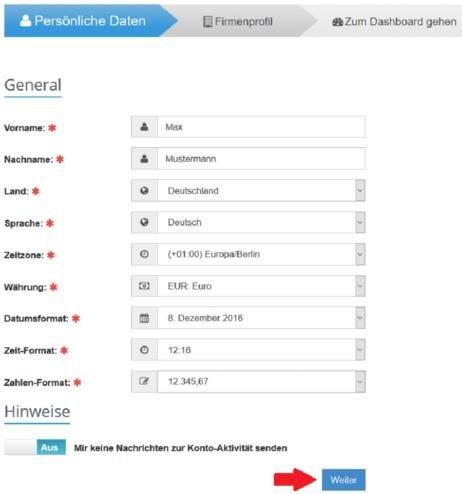

Im Backoffice von PamBill angelangt, wirst Du jetzt aufgefordert, sämtliche Angaben zu machen, die bei der Rechnungserstellung eine Rolle spielen. Unter dem Reiter „Persönliche Daten“ bestimmst Du die Währung, die Zeitzone, das Datums-, Zeit- und Zahlenformat. Dein Vor- und Nachname ist bereits befüllt. Anschließend klickst Du auf die Schaltfläche „Weiter“.
Es folgt die Seite „Firmenprofil“, eine umfassende Seite, auf der Du einerseits sämtliche Angaben zu Deinem Unternehmen eingibst. Andererseits legst Du hier auch sämtliche Rechnungseinstellungen fest (nach der ersten Einrichtung machst Du dies im Menüpunkt „Dashboard“).
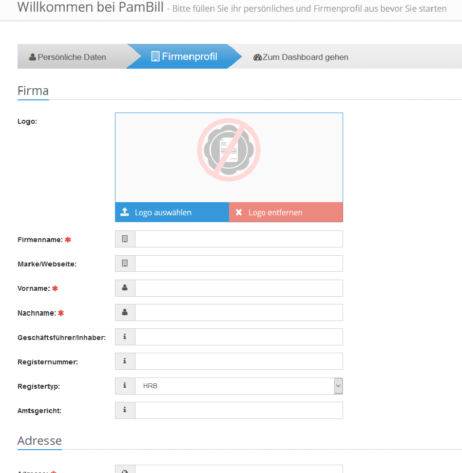
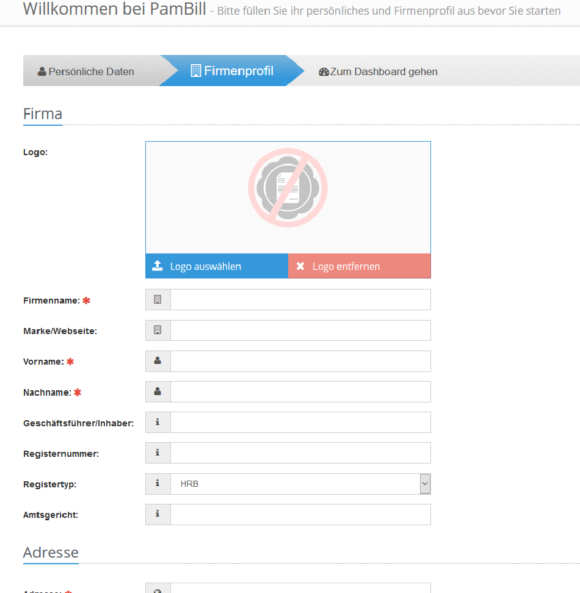
Ganz oben auf der Seite kannst Du Dein Firmenlogo hochladen, wenn Du Deine Rechnungen personalisieren möchtest. Gehe in der Folge jeden Punkt einzeln durch. Mit einem roten Sternchen sind jene Pflichtfelder markiert, die Du in jedem Fall ausfüllen musst: Firmenname, Vor- und Nachname, Anschrift und E-Mail-Adresse sowie der Mehrwertsteuer-Satz, den Du verwendest. Wenn Du in Deinem Jimdo Online-Shop Produkte mit unterschiedlichen Mehrwertsteuersätzen anbietest, wird das auf der Rechnung auch korrekt wiedergegeben. Alle anderen Felder sind optional und können unausgefüllt bleiben.


Wenn Du kein Kleinunternehmer bist, solltest Du den automatisch vorgegebenen Kleinunternehmen-Hinweis entfernen, indem Du den Text einfach markierst und löschst. Im unteren Bereich der Seite findest Du fünf Themenfelder, wo Du Informationen eingeben und praktische Einstellungen vornehmen kannst. Unter dem Themenfeld „Bankdaten“ kannst Du Angaben zu Deiner Bankverbindung machen. Das ist optional und erscheint nur dann auf der Rechnung, wenn Du die entsprechenden Felder auch ausfüllst.
Das Themenfeld „PDF-Einstellungen“ erlaubt Dir, das Layout Deiner Rechnungen zu verändern: Das Logo hochzuladen, Textausrichtung zu bestimmen und bestimmte Angaben ein- oder auszublenden. Die Optionen veränderst Du ganz einfach mit einem Klick auf den Schieber „an“ oder „aus“. In den Feldern „Format der Rechnungsnummer“ und „Format der Kundennummer“ bestimmst Du, wie die Rechnungs- und Kundennummer zusammengestellt werden: z. B. 1001/2016. Sobald Du die Felder ausfüllst, wird Dir automatisch auch eine Vorschau angezeigt.
Im letzten Themenfeld „Maileinstellungen“ bestimmst Du die E-Mail-Adresse, die Deinen Kunden als Antwort-Adresse zur Verfügung steht, sowie einen Textvorschlag für die Betreff-Zeile und den Text-Teil der Mails.
Wenn Du alle Angaben gemacht hast und Deine gesamten Einstellungen erledigt sind, klickst Du auf den ganz unten rechts platzierten Button „PamBill starten“.
PamBill mit Jimdo verknüpfen
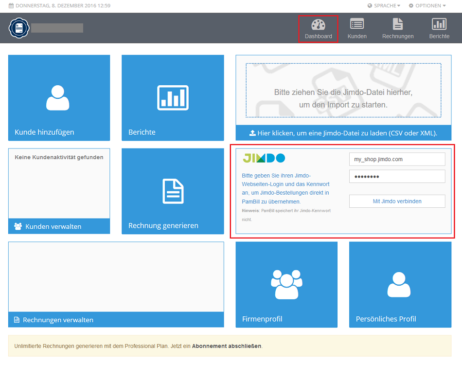
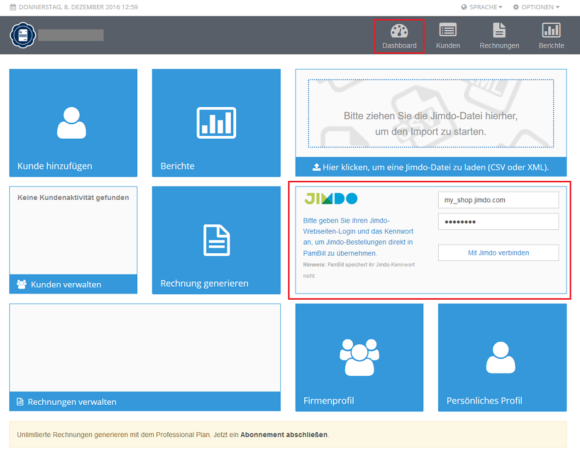
Nun wirst Du in der Regel aufgefordert, Deine PamBill-Seite mit Deiner Jimdo-Seite zu verknüpfen. Alternativ kannst Du auch im Menü oben das „Dashboard“ aufrufen, mit dem Du all Deine Einstellungen verwalten kannst. Auf dieser Seite gibst Du einfach die Internet-Adresse Deines Jimdo-Online-Shops sowie Dein Passwort bei Jimdo ein und klickst anschließend den Button „Mit Jimdo verbinden“.
Dadurch können Bestellungen im Jimdo Online-Shop von PamBill automatisiert übernommen werden. Du kannst zudem Shop-Daten bei Jimdo als CSV-Datei speichern und diese bei PamBill einfach hochladen.
Rechnungen erstellen und versenden
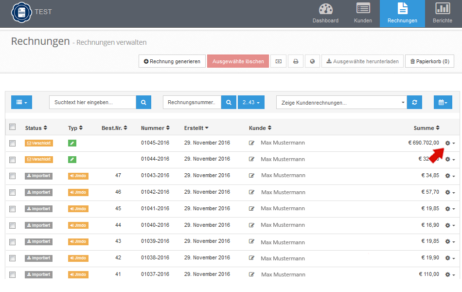
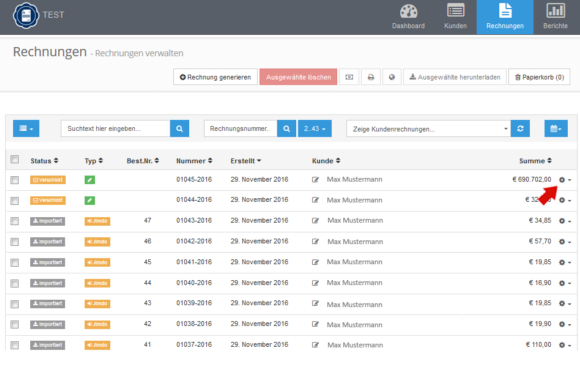
Um zu einer Übersicht über die Bestellungen aus Deinem Jimdo-Shop zu gelangen, klickst Du auf den großen, oben rechts platzierten Menüpunkt „Rechnungen“. Hier kannst Du Rechnungen generieren, ausdrucken, per E-Mail verschicken oder auch löschen. Du gehst einfach auf das Zahnrädchen-Symbol rechts und wählst die gewünschte Funktion.
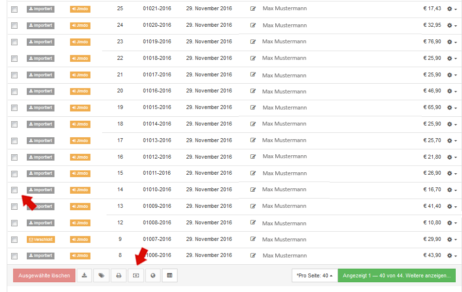

Den einzelnen Bestellungen kannst Du auch einen Status zuweisen, damit Du den Überblick behältst, welche Rechnung bereits bezahlt oder welche Bestellung schon versandt wurde. Dazu setzt Du ein Häkchen bei der gewünschten Bestellung (links) und wählst anschließend eins der unterhalb der Liste angebrachten Symbole: neu, gedruckt, bezahlt oder verschickt.
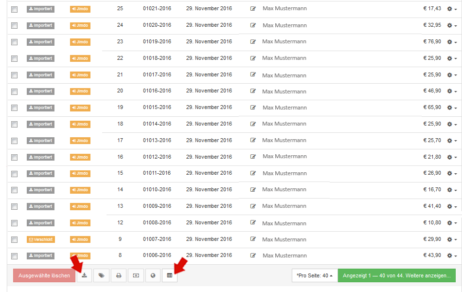
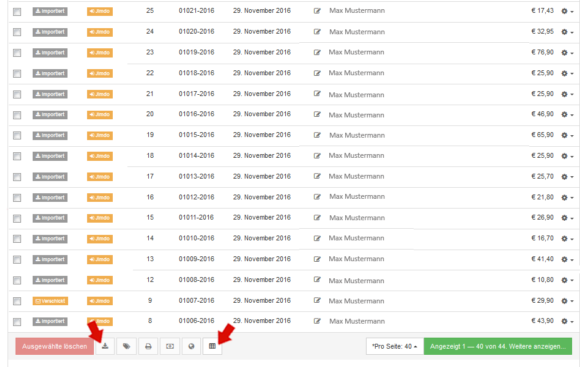
Ebenfalls kannst Du alle oder auch nur ausgewählte Rechnungen als .zip-Datei verpacken oder als CSV-Datei importieren. Zu diesem Zweck setzt Du ein Häkchen bei den gewünschten Bestellungen und wählst das linke Icon für eine .zip-Datei oder das rechte für einen CSV-Import.
Kundendaten verwalten
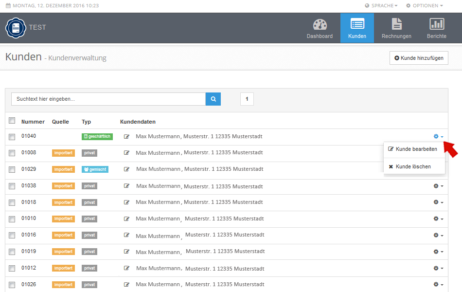
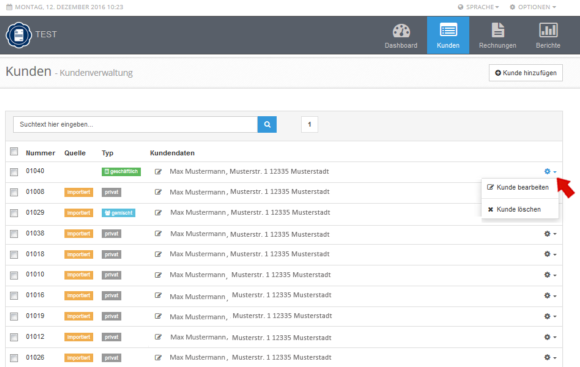
Unter dem Menüpunkt „Kunden“ – zu finden in der oberen Leiste – kannst Du Deine Kundendaten verwalten. Beim Import aus dem Jimdo-Shop bekommt jeder Kunde automatisch eine individuelle Kundennummer, sodass Benutzer, die mehrmals in Deinem E-Shop eingekauft haben, von PamBill automatisch erkannt werden. Auf diese Weise entstehen keine Dubletten. Auch hier – ähnlich wie im Menüpunkt „Rechnungen“ – findest Du bei jedem Datensatz das Symbol eines Zahnrädchens. Wenn Du den Datensatz bearbeiten willst – also die Kundendaten ändern oder ergänzen –, klickst Du auf das Zahnrädchen und anschließend auf „Kunden bearbeiten“. Wenn Du dagegen den Datensatz entfernen möchtest, wählst Du die Option „Kunden löschen“ und anschließend bestätigst Du Deine Entscheidung mit einem Klick auf die Schaltfläche „löschen“.
6
Im Menüpunkt „Berichte“ findest Du Statistiken über Deine Umsätze sowie verschickte, bezahlte und unbezahlte Rechnungen. Du kannst Sie filtern, indem Du auf das kleine Kalender-Symbol rechts klickst und einen vorgegebenen Zeitraum wählst oder Deinen eigenen definierst. Dazu wählst Du die Option „eigenes“ und gibst in dem Pop-Up-Fenster ein Datum „von – bis“ ein.
Hinweis: Nach der Testphase kannst Du Dich bei PamBill zwischen zwei Preismodellen entscheiden. Der Tarif BASIC Plan kostet 5,95 EUR monatlich und richtet sich an kleine E-Shops, die im Monat bis zu 50 Rechnungen benötigen. In dieser Preiskategorie kannst Du importierte Rechnungen einzeln editieren und auch Dein Logo platzieren.
PROFESSIONAL Plan kostet 11,95 EUR im Monat und setzt keine Limits in Bezug auf die Anzahl der Rechnungen und erlaubt darüber hinaus, zusätzliche Rechnungen für Bestellungen zu generieren, die im E-Shop nicht erfasst worden sind. Also wenn ein Kunde beispielsweise etwas telefonisch oder auf einer Messe bestellt hat.