So führst Du ein Upgrade Deines Tarifs bei Weebly durch



Wer anspruchsvollere Projekte wie einen Online Shop bei Weebly realisieren möchte, der wird seinen zunächst kostenfreien Tarif auf einen der kostenpflichtigen umstellen müssen. Bei einem Tarifwechsel in eine höhere Preisklasse mit größerem Funktionsumfang spricht man von einem Upgrade, bei einem Wechsel in eine günstigere Preisklasse mit kleinerem Funktionsumfang von einem Downgrade. Während Upgrades nahezu jederzeit durchführbar sind, müssen für einen Downgrade die jeweiligen Vertragslaufzeiten beachtet werden.
Weebly bietet zur Zeit Tarife in drei Preisklassen an. „Starter“ ist das günstigste der drei Pakete, „Pro“ stellt die Mittelklasse dar, während „Business“ der teuerste Tarif mit dem umfangreichsten und leistungsfähigsten Baukasten ist. Abgesehen davon, dass man bei einem Upgrade in eine höhere Tarifstufe wechselt, entstehen dabei keine zusätzlichen Kosten.
1 Upgrade starten
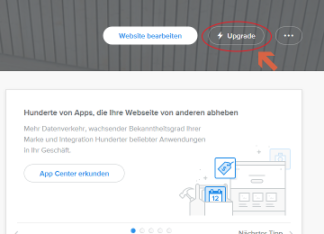
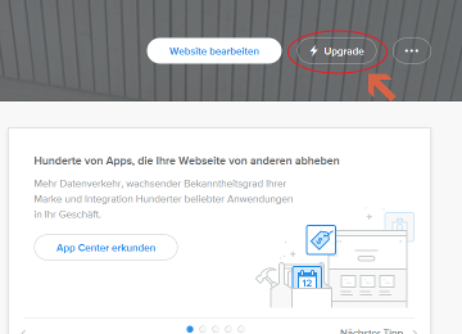
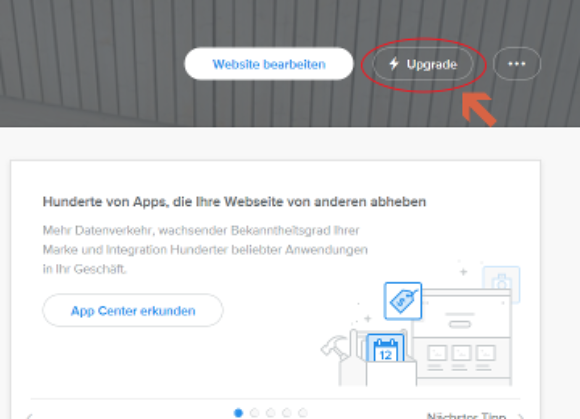
Melde Dich mit Deinen Zugangsdaten bei Weebly an und klicke danach im Bearbeitungsbereich auf den Button „Upgrade“ in der rechten oberen Ecken neben „Website bearbeiten“.
2 Den neuen Tarif auswählen
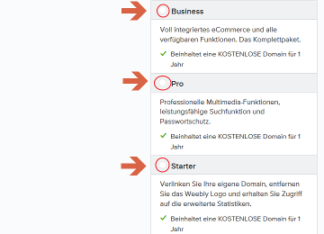

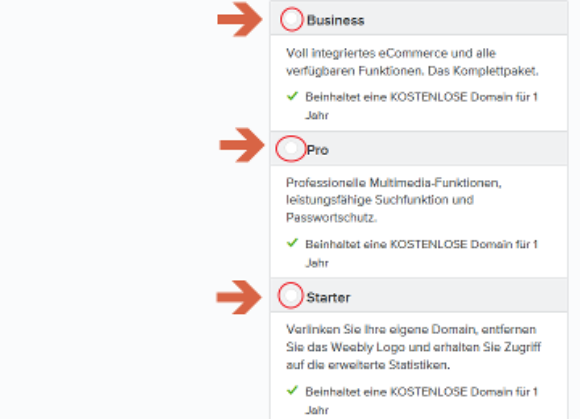
Wähle Deinen künftigen Tarif. Wenn Du Dich bereits zuvor über die einzelnen Tarife informiert hast und bereits eine Entscheidung getroffen hast, kannst Du hier direkt den gewünschten Tarif anklicken.
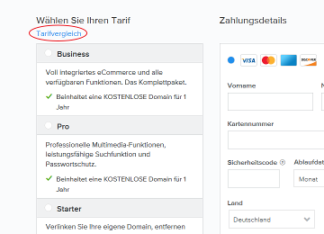
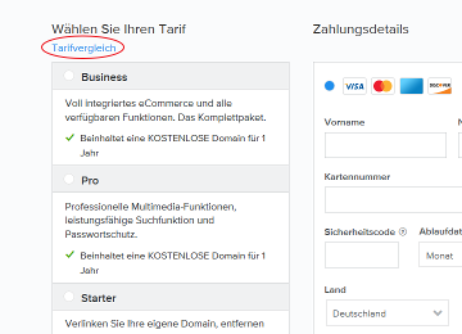
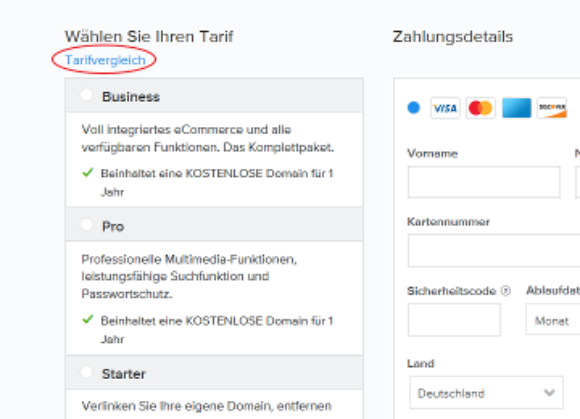
Alternativ klickst Du oberhalb der Liste auf „Tarifvergleich“.
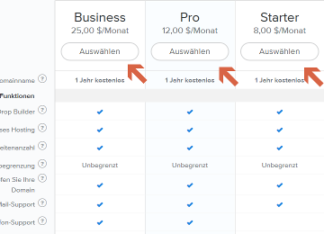
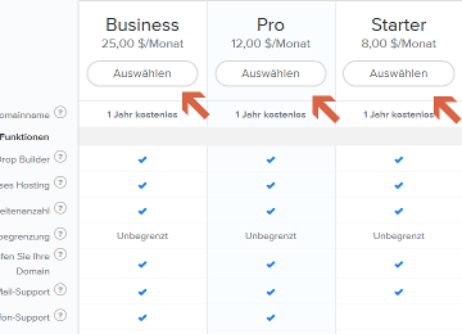
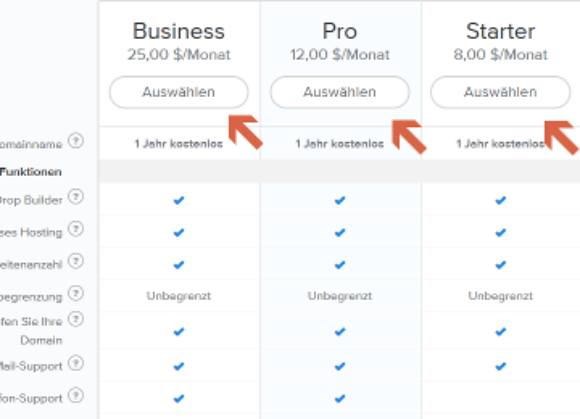
Informiere Dich über die einzelnen Tarife im Detail und triff Deine Auswahl zwischen den angebotenen Möglichkeiten, indem Du in der Spalte des gewünschten Pakets auf „Auswählen“ klickst.
3 Zahlungsmethode wählen

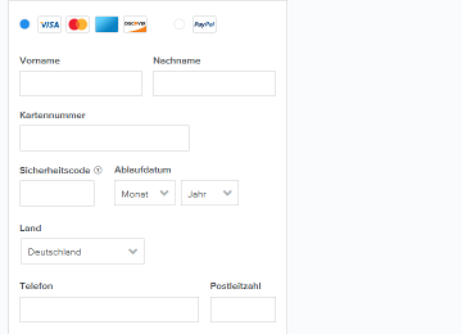
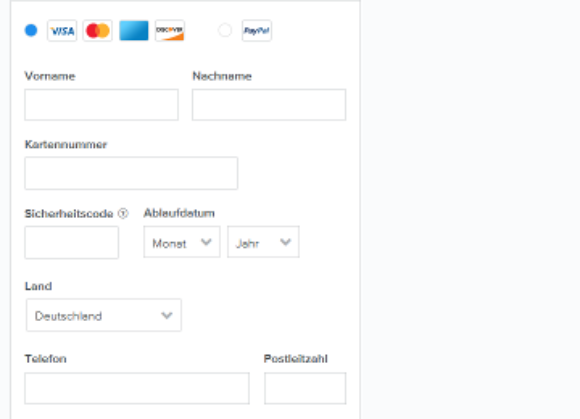
Nachdem Du Dich für einen Tarif entschieden hast, wählst Du Deine Zahlungsmethode. Zur Auswahl stehen diverse Kreditkarten sowie der Online Dienst Paypal. Trage die erforderlichen Daten ein, falls du mit Kreditkarte zahlen möchtest, oder wähle Paypal aus.
4 Bestellung abschließen
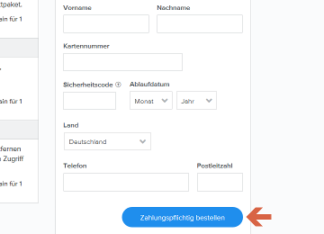
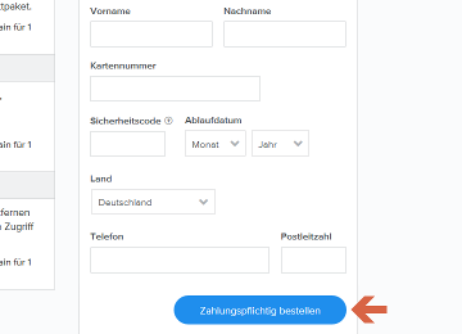
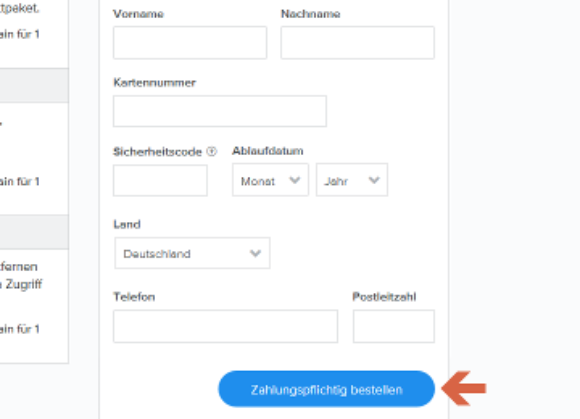
Schließe Deine Bestellung ab, indem Du auf „Zahlungspflichtig bestellen“ klickst. Falls Du Paypal als Zahlungsmethode gewählt hast, wirst Du zu Paypal weitergeleitet. Dort wird ein weiterer Schritt innerhalb Deines Paypal-Kontos zur Verifizierung der Zahlung erforderlich sein. Bei Kreditkartenzahlung ist der Bestellvorgang nach dem Klick auf „Zahlungspflichtig bestellen“ abgeschlossen.




























