Favicon ändern
Ein Favicon ist ein winzig kleines Symbol, das auf einer Homepage in der Adresszeile oder den einzelnen Tabs eines Browsers angezeigt wird. Meist handelt es sich dabei um ein vereinfachtes Logo des Homepage-Betreibers. Ein Favicon soll den Wiedererkennungswert der Website in Favoritenlisten oder unter den Lesezeichen erleichtern. Jede Homepage sollte ein Favicon besitzen, da dessen Fehlen von Suchmaschinen negativ bewertet wird.
Fast alle Anbieter von Homepage-Baukästen bieten einfache Möglichkeiten, ein eigenes Favicon auf die Homepage hochzuladen. Als Platzhalter, bis das eigene Favicon hochgeladen und eingefügt wurde, findet man zunächst das Icon des jeweiligen Baukasten Anbieters, im Falle Wix also das Wix-Icon. So kannst Du auf Deiner Wix-Website ein eigenes Favicon hochladen und einrichten:
Hinweis: Um ein Favicon auf Deine Website hochzuladen ist es Voraussetzung, dass Du eines besitzt. Im Internet gibt es zahlreiche Anbieter, mit denen man ein Favicon zum Teil kostenlos erstellen kann. Gestalte Dein Favicon und speichere es auf Deinem PC.
1 Zur Position „Favicon“ navigieren
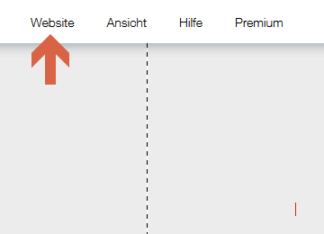
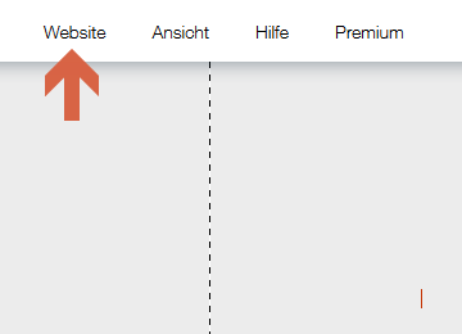
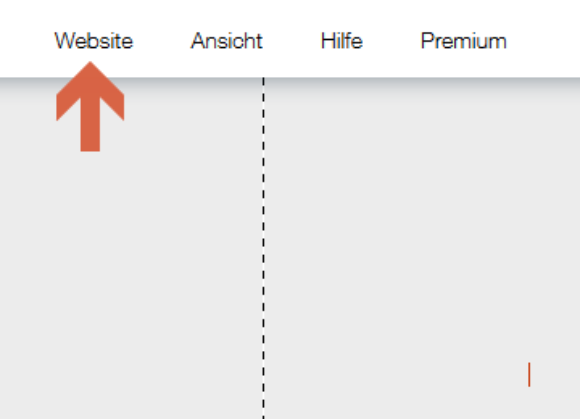
Im Bearbeitungsbereich Deines Wix-Baukastens findest Du in der Kopfzeile den Eintrag „Website“, gleich neben „Ansicht“. Sobald Du mit der Maus über „Website“ fährst, klappt das zugehörige Menü aus.
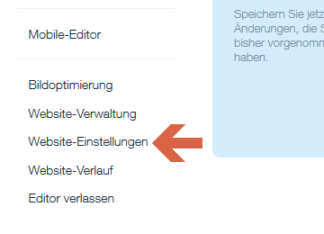
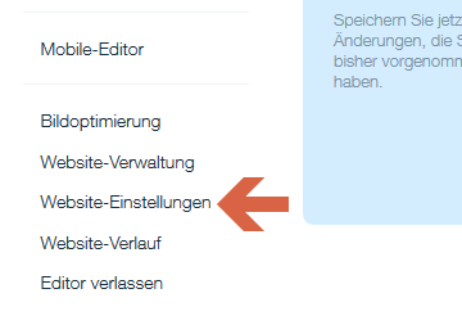
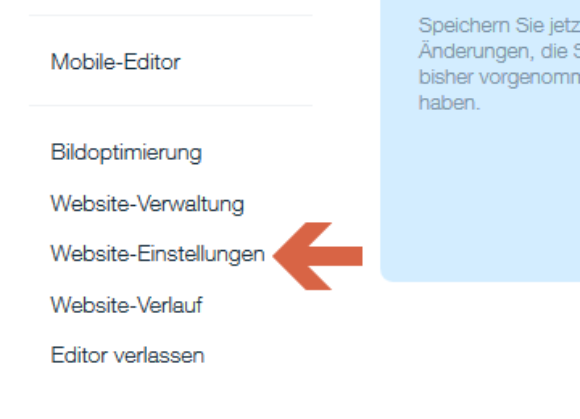
In diesem Menü klickst Du auf „Website-Einstellungen“. Dieser Button befindet sich in der unteren Hälfte des Menüs.

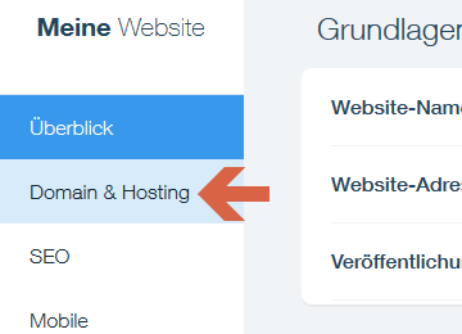
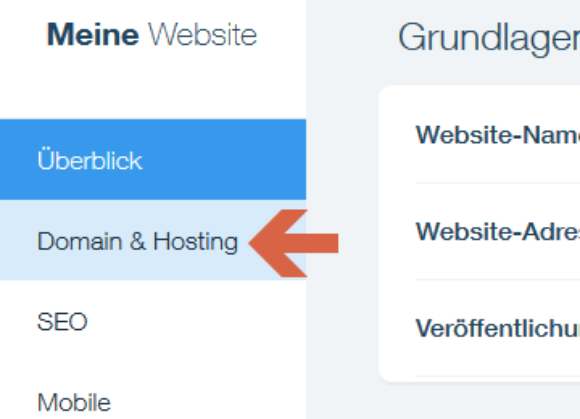
Darauf hin öffnet sich ein neues Fenster. Klicke in diesem Fenster in der linken Seitenleiste auf den Button „Domain & Hosting“.



Nun erscheint im Hauptbereich des Fensters eine Ansicht, in deren oberer Hälfte Du Deine Domains verwalten und in deren unterer Hälfte Du das Favicon ändern kannst.
2 Ein Favicon hochladen und auswählen


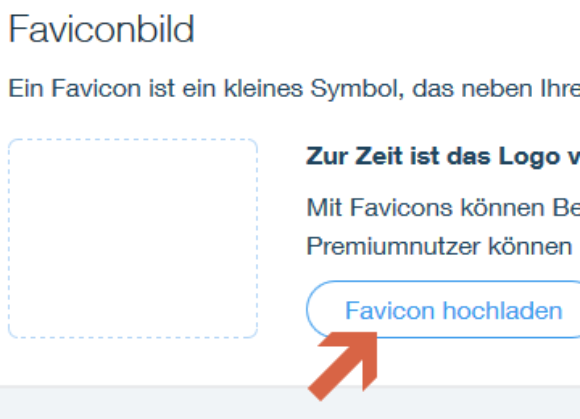
Klicke in dem Bereich für das Favicon auf den Button „Favicon hochladen“.
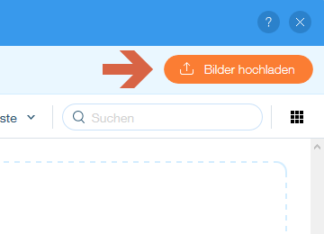
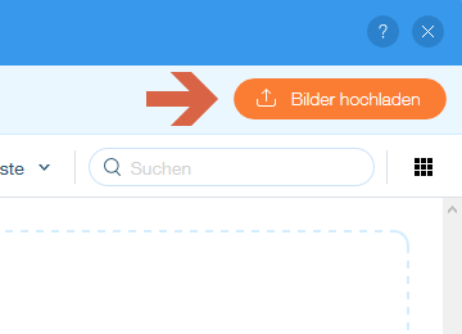

Nun öffnet sich Deine Bilderverwaltung. In der rechten oberen Ecke findest Du den Button „Bilder hochladen“. Klicke ihn an. Anschließend gehst Du in dem sich öffnenden Fenster zu dem Favicon, das auf Deinem PC gespeichert ist und lädst es hoch indem Du auf „Bilder hochladen“ klickst.
Hinweis: Wie im obigen Hinweis beschrieben, musst Du ein Favicon bereits vorbereitet haben. Solltest Du bereits mehrere alternative Favicons hochgeladen haben, dann werden Dir diese in der Liste Deiner Bilder angezeigt, wo Du es nur noch auswählen musst. Du kannst dann also den Schritt „Bilder hochladen“ dann überspringen.
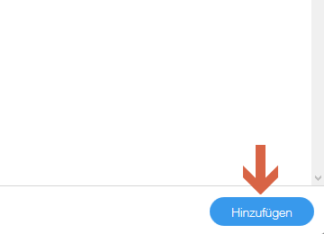
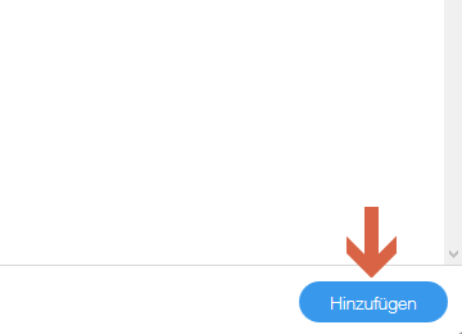
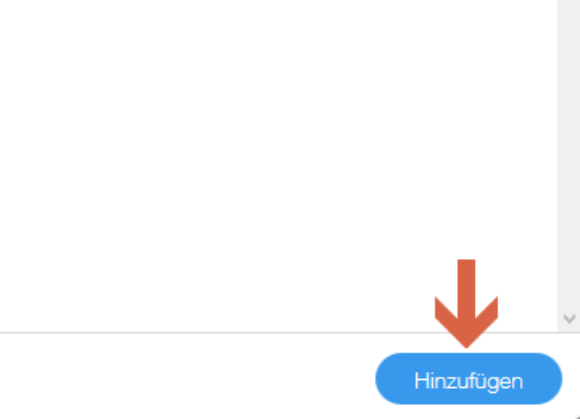
Nachdem das Favicon erfolgreich hochgeladen wurde, wird es in der Liste Deiner Bilder angezeigt. Es ist bereits vorselektiert und mit einem Häkchen markiert. Du brauchst nur noch auf den Button „Hinzufügen“ in der rechten unteren Ecke des Fensters zu klicken.
3 Das Favicon wieder entfernen oder ersetzen
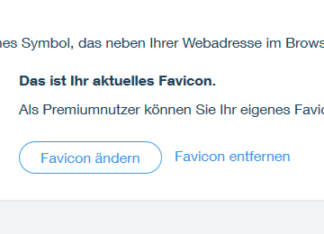
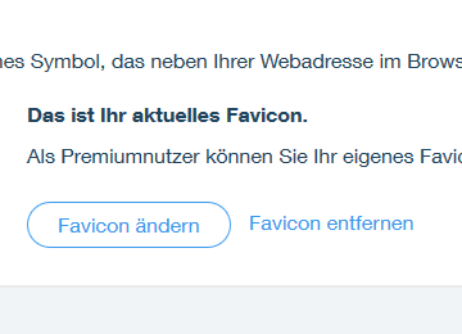
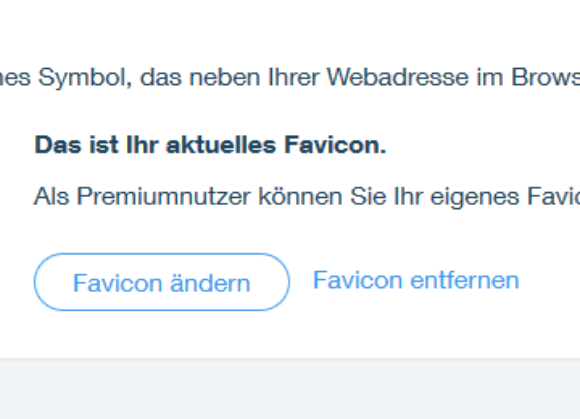
Sobald Du ein eigenes Favicon für Deine Homepage eingesetzt hast, werden an Stelle des vorherigen Buttons „Favicon hochladen“ nun zwei neue Buttons angezeigt. Über diese kannst Du entweder Dein Favicon wieder löschen oder ändern.































