Mitgliederbereich einrichten
Ein gesicherter Bereich auf einer Homepage, auf den nur registrierte Mitglieder oder Kunden Zugriff haben, kann für viele Webseiten sinnvoll sein. Vereine können hier genauso ihre vereinsinterne Organisation unterbringen wie Firmen Schulungsunterlagen für ihre Mitarbeiter oder Downloads für ihre Stammkunden.
Der Bedarf an passwortgeschützten Mitgliederbereichen, bei denen sich die Website-Besucher anmelden müssen, ist relativ hoch. Auch hierfür hat Wix bereits fertige Lösungen parat, die einfach und schnell umgesetzt werden können.
Um einen Bereich zu erstellen, zu dem nur Mitglieder Zugang haben, sind zwei unterschiedliche Schritte notwendig: Zum einen müssen die jeweiligen Unterseiten der Homepage, die in diesen Bereich fallen, entsprechend eingerichtet werden. Zum anderen muss ein Anmelden- beziehungsweise Registrieren-Button in die Website eingebunden werden.
So kannst Du rasch und unkompliziert einen Kunden-Login bei Wix einrichten:
Achtung: Es ist natürlich sinnlos, die Startseite der Homepage als „Mitgliederbereich“ zu konfigurieren. Selbst wenn alle anderen Unterseiten der Homepage für die Öffentlichkeit gesperrt sein sollten, muss die Startseite öffentlich zugänglich bleiben.
1 Zugriffsrechte einer Seite konfigurieren
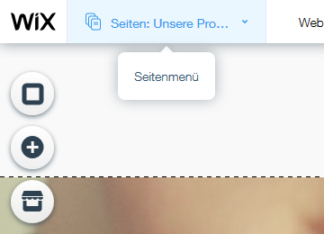
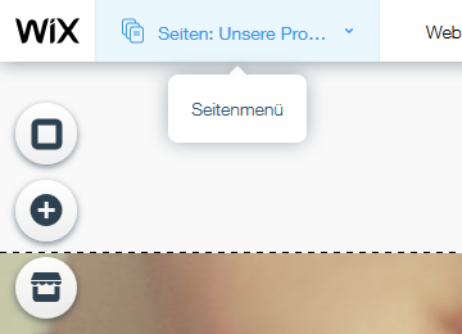
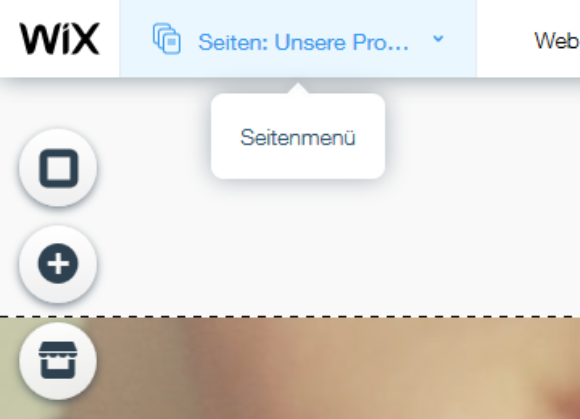
Melde Dich bei Wix an und klicke auf den Namen der Website, die Du bearbeiten möchtest. Es öffnet sich eine weitere Seite auf der Du auf „Einstellungen“ in der linken Spalte klickst. Jetzt kannst Du Deine Wix-Homepage bearbeiten. Im Bearbeitungsbereich auf der Steuerleiste des Baukastens findest Du als ersten Eintrag das Seitenmenü („Seite: Name der Seite“). Klicke es an.
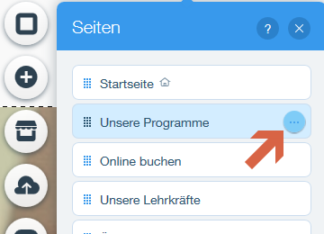

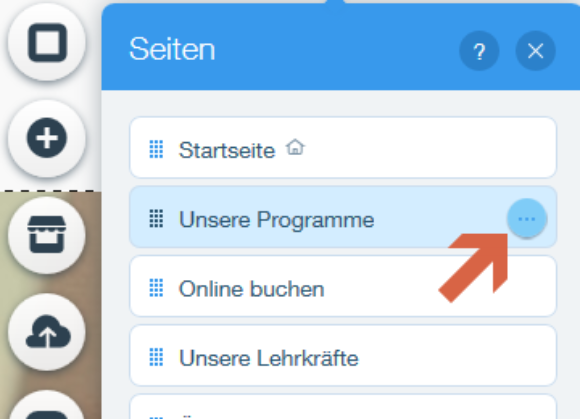
Es erscheint eine Liste aller bereits von Dir erstellten (Unter-)Seiten dieser Website. Wähle einzeln jene Seiten aus, bei der Du den Zugriff auf Mitglieder oder Kunden beschränken willst, indem Du auf den Button mit den drei Punkten rechts neben dem Seitennamen klickst.
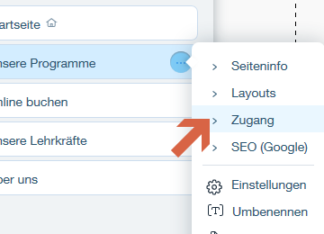
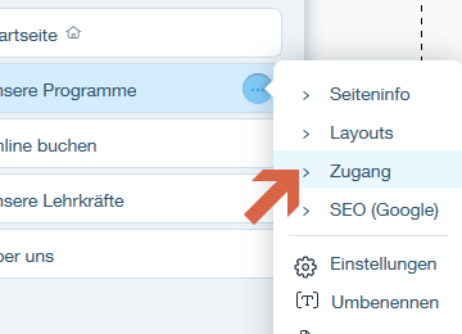
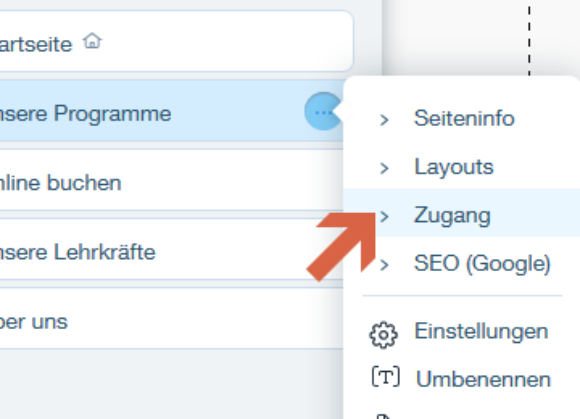
In dem sich nun öffnenden Menü wählst Du den Eintrag „Zugang“.
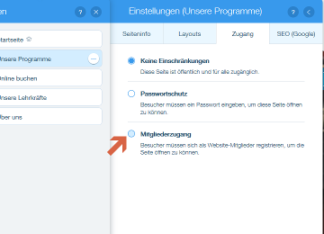
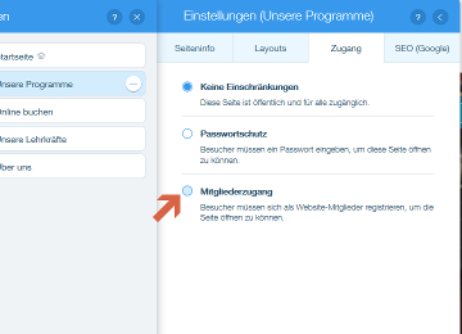
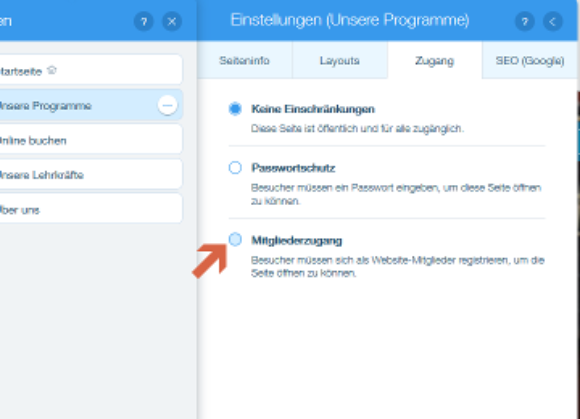
Es öffnet sich ein neues Fenster mit den Einstellungen der zu bearbeitenden Seite. Wenn das Feld so aussieht wie in der nebenstehenden Abbildung, dann wähle „Mitgliederzugang“ und klicke anschließend auf OK. Von nun an wird, wenn diese Seite aufgerufen wird, der eigentlichen Seite ein Login vorangestellt. Nur registrierte Kunden und Mitglieder haben ab dann Zugriff auf diese Seite.
Sieht die Seite nicht so wie hier aus, dann klicke bitte in der Kopfleiste auf die Registerkarte „Zugang“.
2 Den Anmelden/Registrieren-Button einfügen
Natürlich müssen Mitglieder auch die Möglichkeit haben, sich auf Deiner Homepage zu registrieren, damit sie sich künftig die Inhalte des geschützten Bereichs ansehen können. Dazu wird ein Button mit der Bezeichnung „Anmelden/Registrieren“ in die Kopfzeile der Homepage eingebunden. In der Kopfzeile deshalb, damit er auf jeder Unterseite der Homepage sichtbar ist.

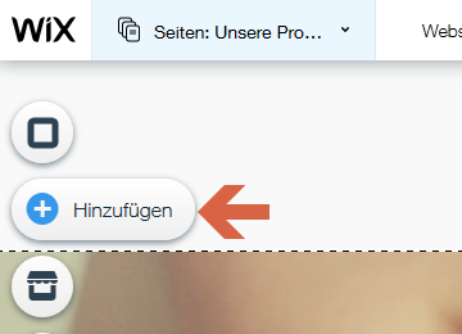
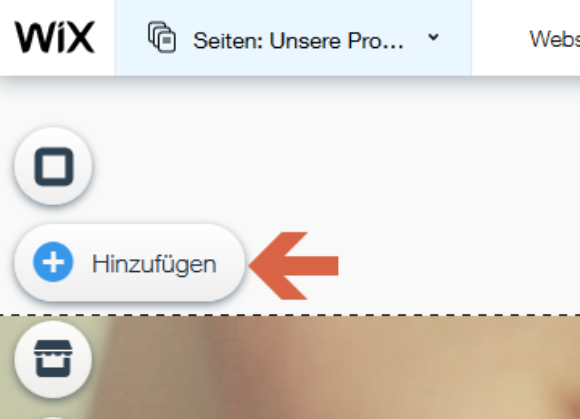
Klicke im Bearbeitungsbereich der Website in der linken Seitenleiste des Baukastens auf das + Zeichen (Hinzufügen).
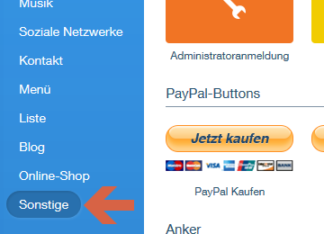
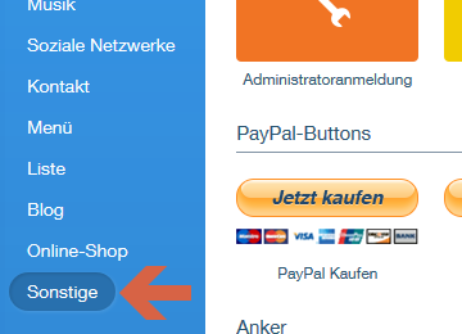
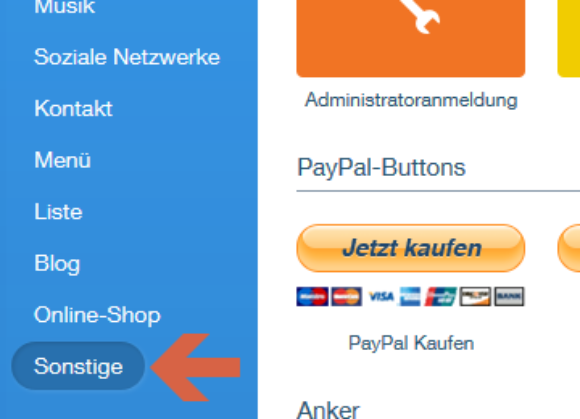
Wähle den Eintrag „Sonstige“ aus der Liste aus. Er steht in der Liste ganz unten.
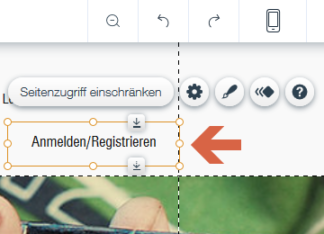

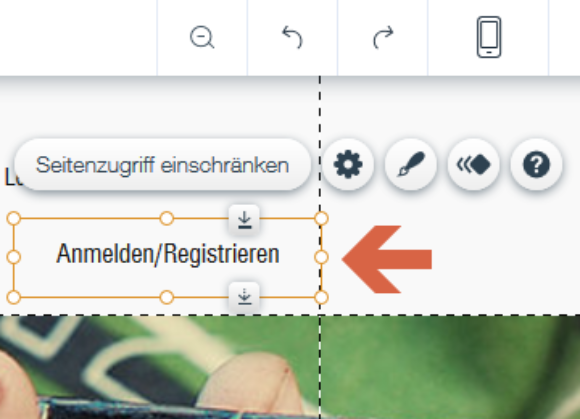
In etwa in der Mitte der verfügbaren Elemente findest Du unter der Rubrik „Website-Anmeldung“ das Element „Mitgliederanmeldung“. Ziehe es mit gedrückt gehaltener Maustaste in Deiner Homepage in die Kopfzeile. Über diesen neuen Button können sich Website-Besucher jetzt bei Dir registrieren bzw. anmelden, um in den Mitgliederbereich zu gelangen.
Hinweis: Die Reihenfolge, in der Du Schritt 1 und 2 ausführst, ist nicht vorgegeben. Du kannst auch zuerst den Anmelden-Button in der Kopfzeile platzieren und erst anschließend die Maßnahmen wie in Schritt 1 beschrieben setzen.































