Passwortschutz einrichten
Neben dem sogenannten Mitgliederbereich ist auch ein Passwortschutz für einzelne Seiten einer Homepage ein oft eingesetztes Mittel, um den Zugriff auf eine bestimmte Personengruppe einzuschränken.
Während bei einem Mitgliederbereich Besucher der Homepage sich selbst registrieren können, um anschließend nach erfolgreichem Login auf die nicht-öffentlichen Inhalte zuzugreifen, muss bei einem Passwortschutz der Betreiber der Homepage dieses Passwort den auserwählten Personen selbst mitteilen. Der Vorteil davon ist, dass das Passwort, sollte es zu einem Vertrauensmissbrauch kommen, schnell geändert werden kann. So errichtest Du einen Passwortschutz für ausgewählte Seiten:
1 Die gewünschte Seite anwählen
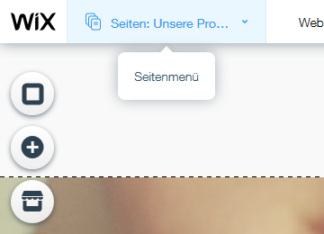
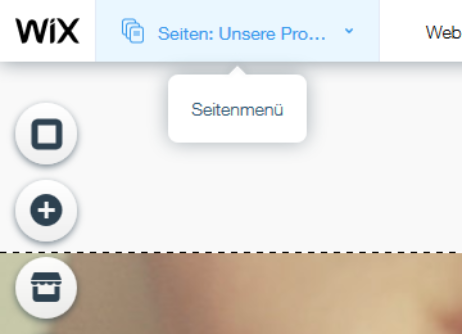
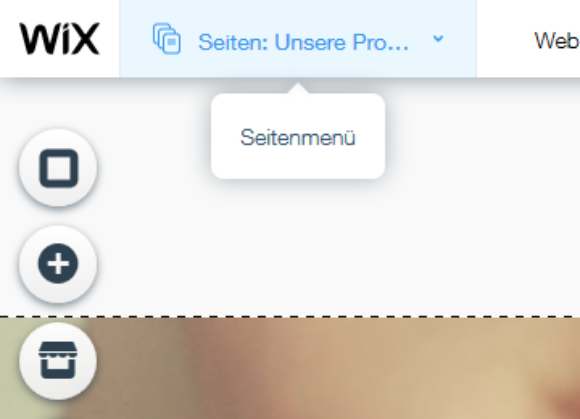
Melde Dich bei Wix an und begib dich zum Editor. Verwaltest Du mehrere Websites, vergiss nicht, die richtige auszuwählen. In der Steuerleiste des Editors findest Du als ersten Eintrag gleich neben dem Logo von Wix das Seitenmenü („Seite: Name der Seite“). Klicke es an und wähle jene Unterseite aus, bei der Du einen Passwortschutz einrichten willst.
Hinweis: Du kannst nicht für mehrere Seiten gleichzeitig einen Passwortschutz einrichten. Falls Du mehrere Seiten durch ein Passwort schützen willst, musst Du die einzelnen Schritte für jede einzelne Seite wiederholen.
2 Den Passwortschutz einrichten
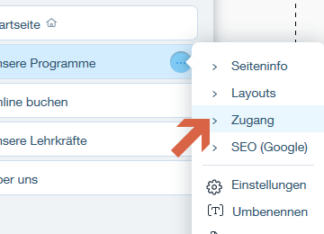
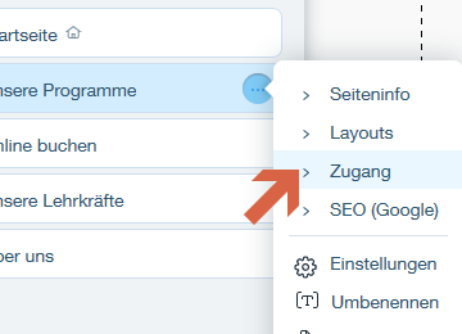
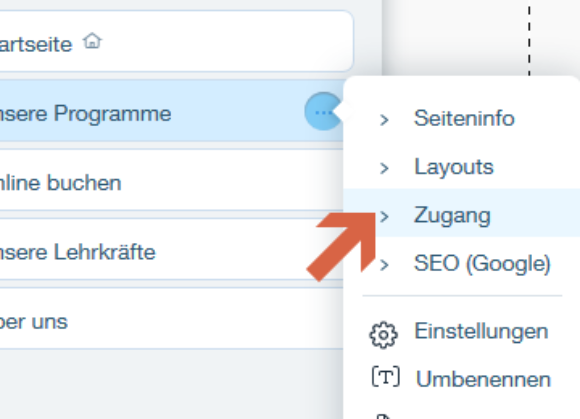
In dem sich neben dem Button mit den drei Punkten öffnenden Menü wählst Du den Eintrag „Zugang“.
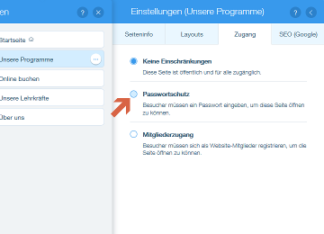
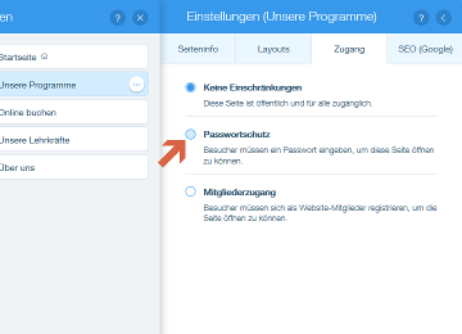
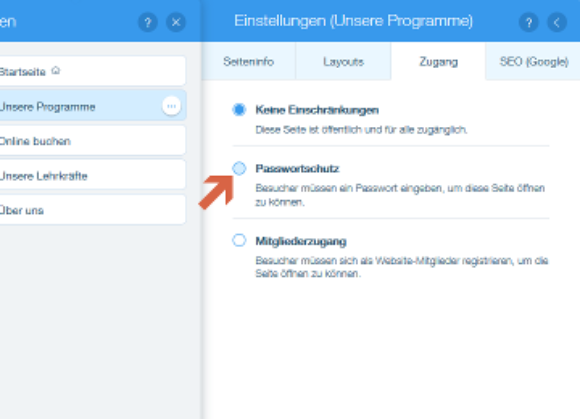
Nun öffnet sich ein neues Fenster mit den Einstellungen der ausgewählten Seite. Wenn das Feld so aussieht wie in der nebenstehenden Abbildung, dann wähle „Passwortschutz“. Sieht die Seite nicht so wie in der Abbildung aus, dann klicke bitte zuerst in der Kopfleiste auf die Registerkarte „Zugang“.
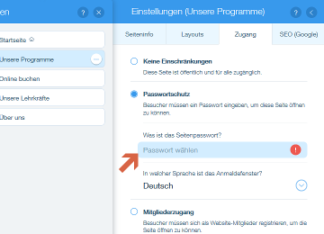
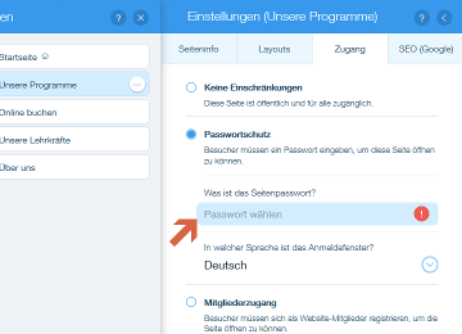
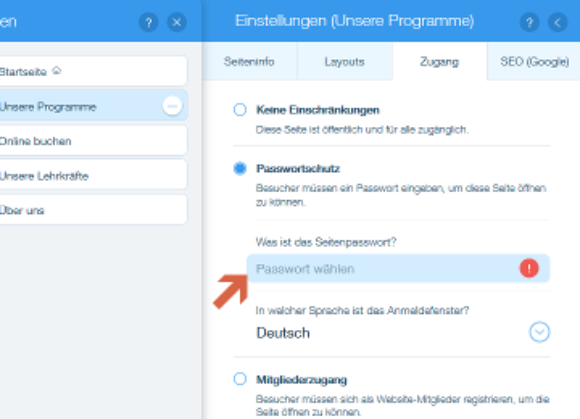
Nachdem Du „Passwortschutz“ ausgewählt hast, musst Du ein entsprechendes Passwort für die Seite vergeben. Trage dieses in das Eingabefeld ein. Ab jetzt wird, wenn diese Seite aufgerufen wird, der eigentlichen Seite eine weitere Seite vorangestellt, in der die Besucher das Passwort eingeben müssen. Erst bei korrekter Eingabe des Passworts wird der Inhalt der geschützten Seite sichtbar.
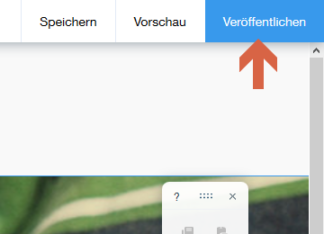
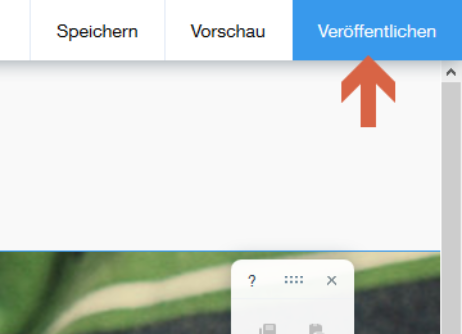

Hinweis: Um den Passwortschutz zu aktivieren, musst Du Deine Website natürlich noch veröffentlichen, indem Du auf den Button „Veröffentlichen“ in der rechten oberen Ecke des Baukastens klickst.































